XP系统如今依旧比较常见,而在现在,利用U盘安装系统已经成为了一种趋势,所以今天小编主要为大家分享一下如何通过U盘一键给电脑安装XP系统。不过,u盘装XP系统非常简单,只要准备一个U盘,然后下载一个xp系统镜像就可以搞定,详细的方法步骤就由小编为大家介绍。
u盘启动盘制作方法在网上有很多版本,但是这些u盘启动盘制作方法基本上都是一带而过,讲得大家一头雾水。今天小编给大家带来u盘启动盘制作新手教程,可以说是手把手教大家如何制作u盘启动盘,看完大家就知道如何制作u盘启动盘啦。
32gu盘制作启动盘准备工作
① 下载系统之家32gu盘做U盘启动盘工具
② 一个能够正常使用的u盘(容量大小建议在4g以上)第一步:安装系统之家u盘制作U盘启动盘工具双击打开已下载好的安装包,点击窗口中立即安装即可:
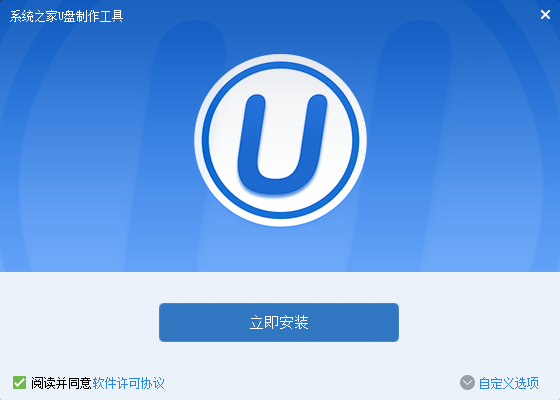
32gu盘做启动盘载图1
系统之家32gu盘做U盘启动盘开始安装过程,耐心等待即可:
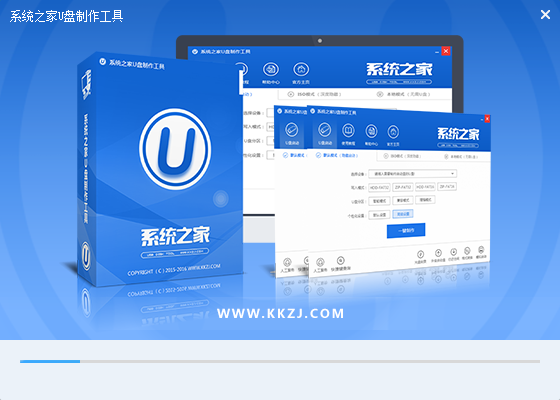
32gu盘做启动盘载图2
等待安装完成后,可以点击"立即体验"打开系统之家u盘启动盘制作工具,如图所示:
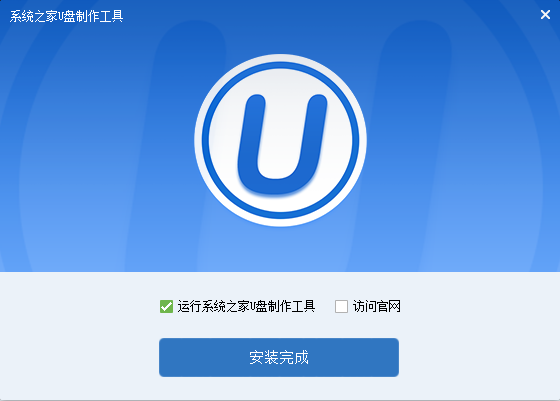
32gu盘做启动盘载图3
第二步:运用系统之家u盘启动盘制作工具一键制作启动u盘打开系统之家u盘启动盘制作工具,将准备好的u盘插入电脑usb接口,等待软件自动识别所插入的u盘。随后无需修改界面中任何选项,与下图所示参数选项一致之后点击“开始制作”即可:
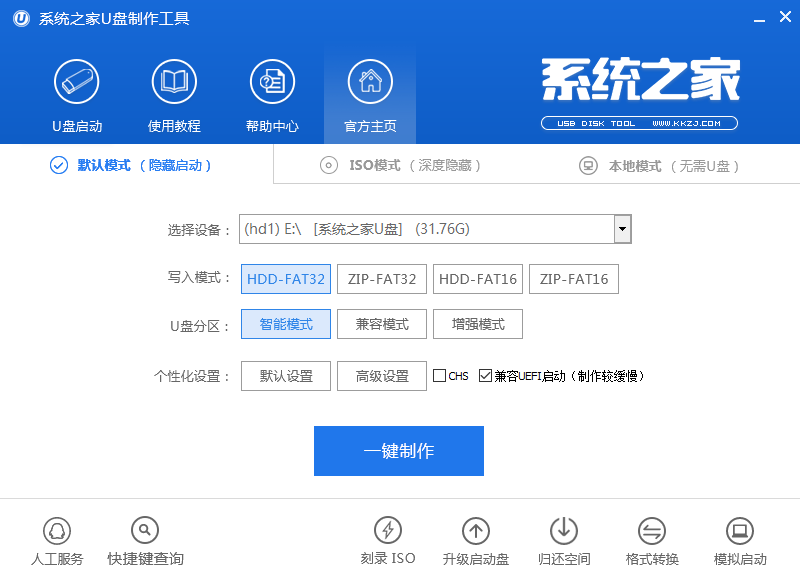
32gu盘做启动盘载图4
这时会出现一个弹窗警告:“本操作将会删除所有数据,且不可恢复”,若u盘中存有重要资料,可将资料备份至本地磁盘中,确认备份完成或者没有重要资料后我们点击“确定”执行制作,如图所示:
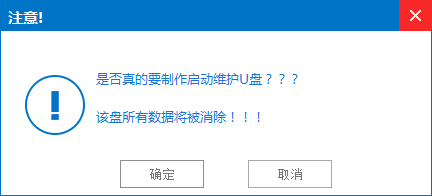
32gu盘做启动盘载图5
制作u盘启动盘过程大约需要5-10分钟左右的时间,在此期间请耐心等待并不要进行其他操作,以保证制作过程顺利完成:
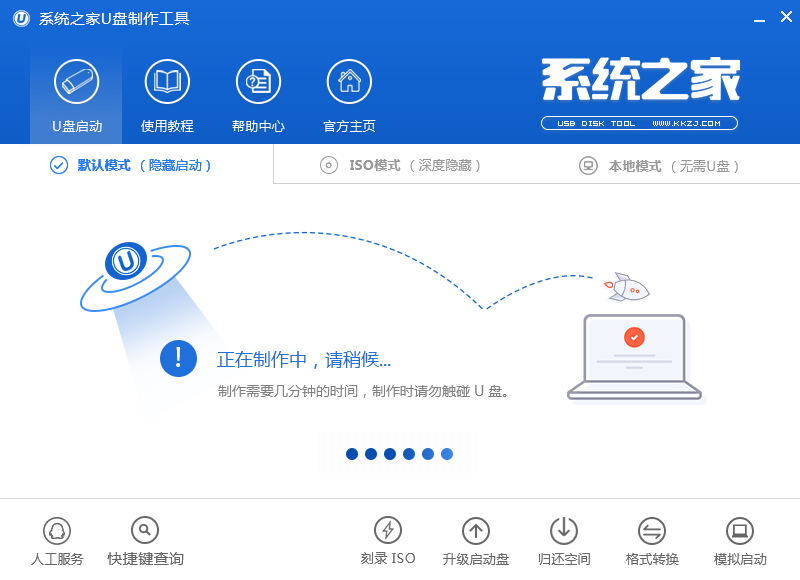
32gu盘做启动盘载图6
u盘启动盘制作完成后,会弹出新的提示窗口,对此我们点击“是”对制作完成的u盘启动盘进行模拟启动测试,测试u盘启动盘是否可用,如图所示:
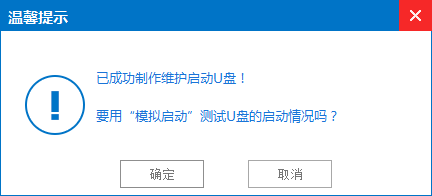
32gu盘做启动盘载图7
若在模拟启动中看到如下界面,说明我们的u盘启动盘已制作成功(注意:模拟启动界面仅供测试使用,请勿进一步操作),最后按组合键“Ctrl+Alt”释放出鼠标,点击右上角的关闭图标退出模拟启动界面:
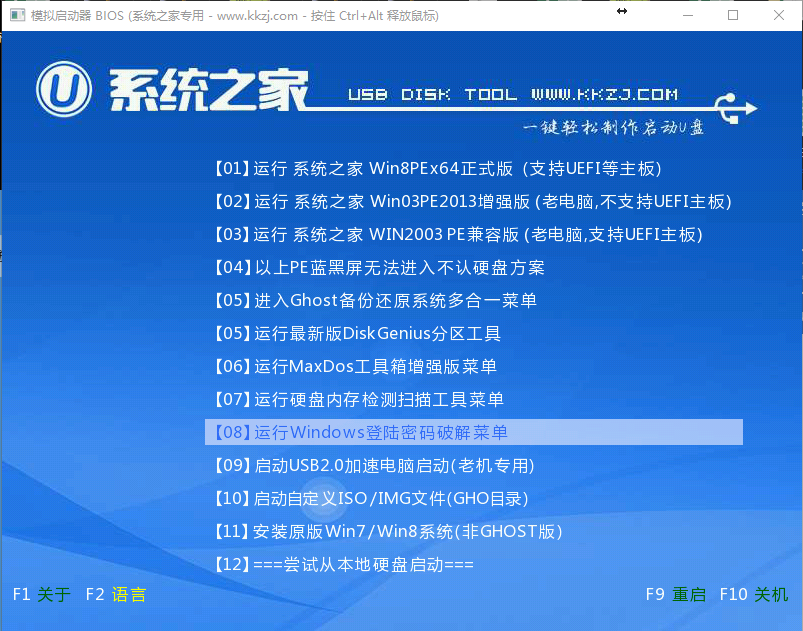
32gu盘做启动盘载图8
以上便是系统之家32gu盘做启动盘的全部内容,有需要系统之家32gu盘做启动盘的用户可以参照上面步骤进行尝试操作,希望系统之家32gu盘做启动盘教程可以给大家带来更多帮助。
Copyright ©2018-2023 www.958358.com 粤ICP备19111771号-7 增值电信业务经营许可证 粤B2-20231006