u盘制作pe系统需要格式化U盘,请自行预先备份U盘内文件,相信大家都知道,但是还是有部分的用户对u盘制作pe系统一定不太清楚,今天小编就来为大家讲述那么U盘启动盘怎么做成PE盘,就让小编手把手教你如何把u盘制作pe系统的方法吧。
电脑老是出现问题,这时使用u盘制作pe系统是最常见的问题,u盘制作pe系统是电脑装机维护最常用的的系统工具,不仅可以快速装机,还能维护系统故障。很多高手都是在用这个u盘制作pe系统的方法。
如何把u盘做成PE盘步骤:
1、下载安装系统之家U盘启动工具(点击下载),双击打开系统之家PE。如图1所示:
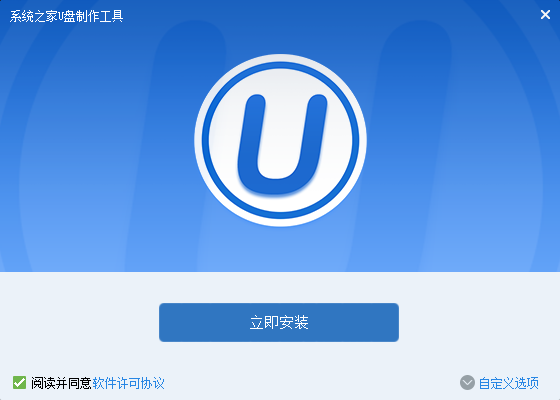
u盘制作pe系统载图1
2、插入U盘,系统之家PE会读取U盘。如图2所示:

u盘制作pe系统载图2
3、在选项里选择自己所需要的设置。(建议默认)如图3所示:
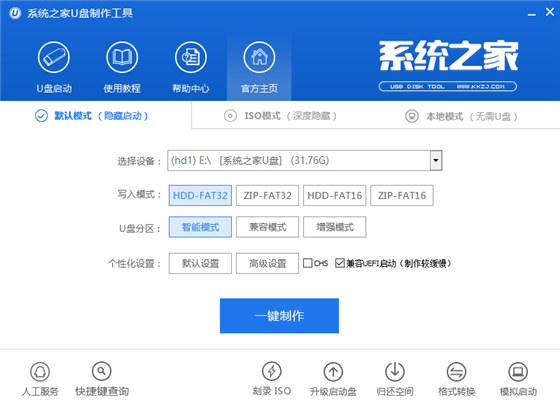
u盘制作pe系统载图3
4、全部选择完成后,点击“一键制作”,在弹出的对话框里选择“确定”。(备份好U盘里的东西)如图4所示:
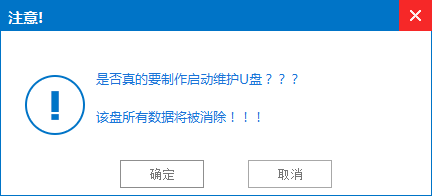
u盘制作pe系统载图4
5、耐心等待,正在u盘做pe系统。如图5所示:

u盘制作pe系统载图5
6、做u盘pe完成后再弹出的对话框选择“否”。如图6所示:
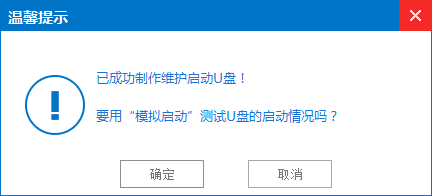
u盘制作pe系统载图6
以上就是如何把u盘做成PE盘步骤了,在u盘做成PE盘的过程有什么疑问都可以向小编提出来,小编会第一时间帮你解决这些难题,如何把u盘做成PE盘这问题从上述的图文教程以后是不是觉得很简单了,网友通过上面的操作步骤学到了吧.以后就不用别人教你,而是你教别人了。
Copyright ©2018-2023 www.958358.com 粤ICP备19111771号-7 增值电信业务经营许可证 粤B2-20231006