现在的U盘安装操作系统就是非常流行的方法,U盘安装首先要制作好U盘启动盘,制作好启动盘后就可以通过简单的键盘操作完成安装系统的工作了,小编就详细介绍一下使用系统之家U盘制作工具制作U盘启动盘的具体操作步骤。
现在这个时代,我们几乎离不开电脑了,无论在工作还是在娱乐的很多方面都需要用到电脑,电脑系统有时候会出现一些问题,有一些问题是需要重新安装操作系统才能解决的,小编在这里推荐大家使用U盘安装系统的方法来重装系统。
u盘制作启动器操作步骤:
1、首先,制作一个最新版本的系统之家u盘启动盘,根据开机画面的提示,重启电脑按开机热键引导u盘启动,然后进入系统之家u盘启动盘主菜单界面,选择运行win8pe并按回车键进入,如图所示:
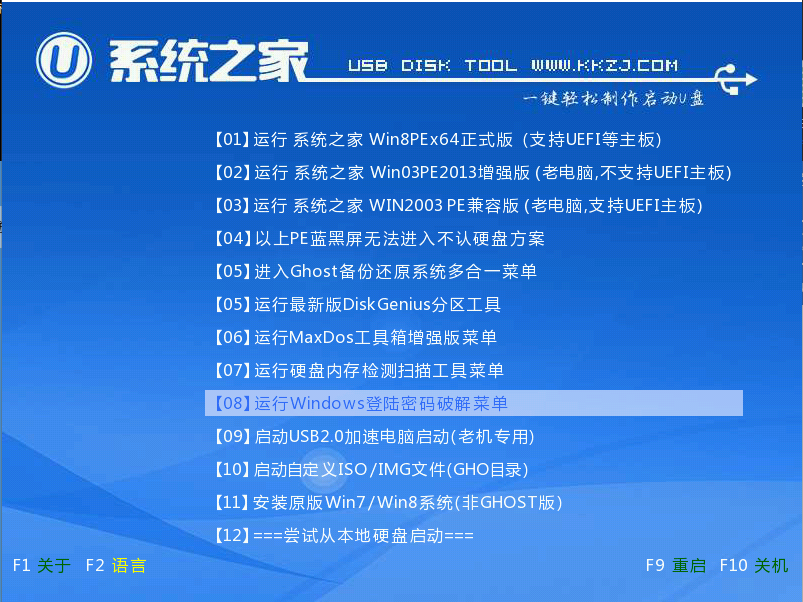
做u盘启动器载图1
2、然后在系统之家u盘启动盘pe装机工具中,我们在下拉菜单中选择win10系统镜像文件,选择c盘作为系统盘把win10镜像安装在c盘中,点击确定,如图所示:
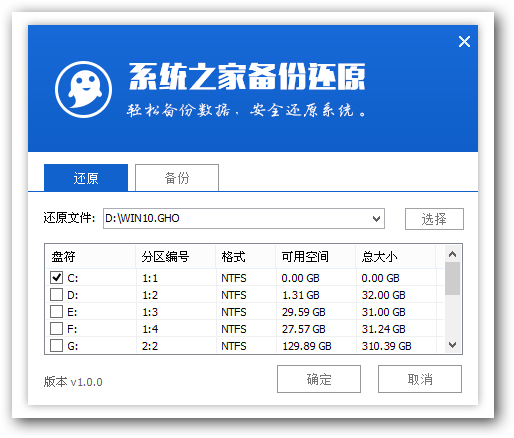
做u盘启动器载图2
3、这时系统会弹出程序将执行还原操作的提示框,点击确定,如图所示:
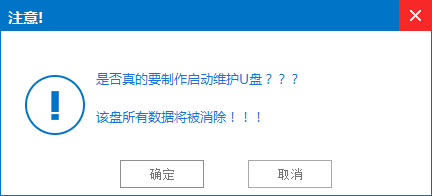
做u盘启动器载图3
4、接着就是系统还原的过程了,还原成功之后系统会重启计算机,然后进行程序u盘做启动盘安装,如图所示:
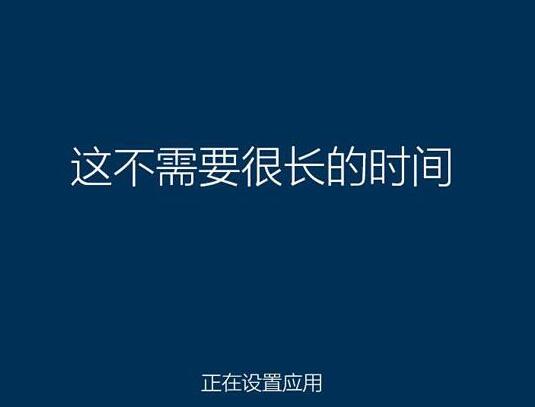
做u盘启动器载图4
5、win10系统安装完成之后就可以进行系统的相关设置了,设置完成之后win10就可以正常使用了。如图所示:
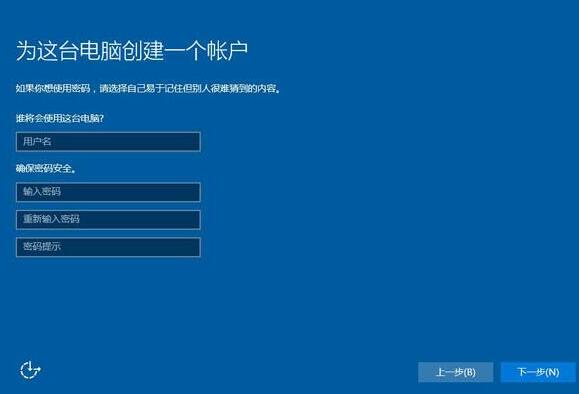
做u盘启动器载图5
以上就是小编为大家介绍的做u盘启动器的方法了,用做u盘启动器教程就为大家分享到这里,如果大家对做u盘启动器感兴趣的话,可以自己动手试试哦,希望制作u盘启动盘篇教程对大家有所帮助。
Copyright ©2018-2023 www.958358.com 粤ICP备19111771号-7 增值电信业务经营许可证 粤B2-20231006