u盘启动盘可以说是解决电脑问题的最好办法,u盘启动盘系统也算得上是一种高度精简化的操作系统,能够依托光盘或者u盘启动,访问硬盘、对硬盘格式化等等。通过做win7启动盘访问不能正常进入操作系统的电脑硬盘,可以把重要的数据备份出来。
相信每一位电脑用户对重装系统的方法都不会陌生,每当电脑死机、崩溃的时候,大家就可以使用重装系统的方法来解决,今天为大家带来的是做win7启动盘的方法了,做win7启动盘能够利用一张小小的U盘启动电脑进行系统维护与排除故障,往往就可以让电脑“起死回生”。
系统之家U盘启动盘制作工具做win7启动盘系统:
第一步
打开系统之家U盘启动盘制作工具装机版,将准备好的u盘插入电脑usb接口并静待软件对u盘进行识别,由于此次系统之家U盘启动盘制作工具采用全新功能智能模式,可为u盘自动选择兼容性强与适应性高的方式进行制作,相较过去版本可省去多余的选择操作。故而建议保持当前默认参数设置,直接点击“开始制作win7启动盘”即可:
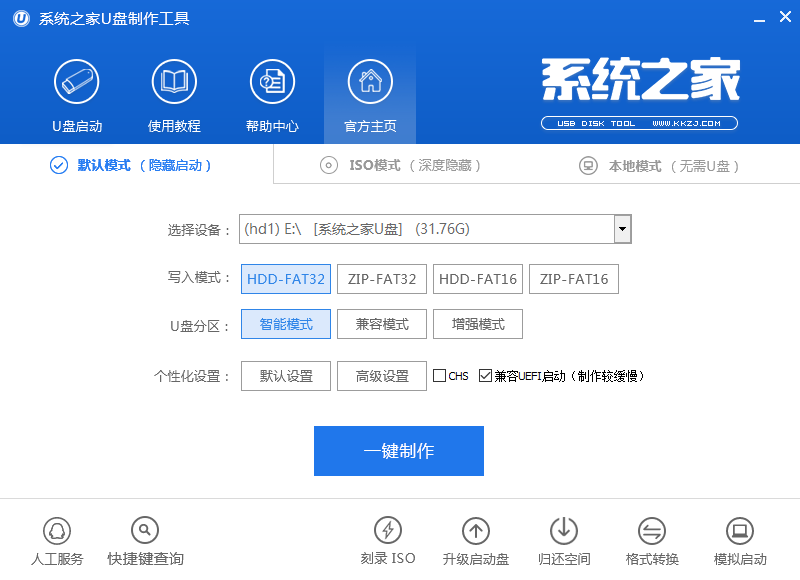
做win7启动盘载图1
第二步
此时,U盘制作win7启动盘中弹出的警告窗口中告知会清除u盘上的所有数据,请确认u盘中数据是否另行备份,确认完成后点击“确定”:
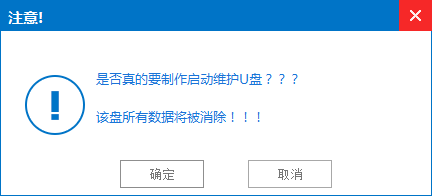
做win7启动盘载图2
第三步
制作U盘启动盘win7需要一点时间,制作过程请勿操作与u盘相关的软件,静候制作过程结束即可:
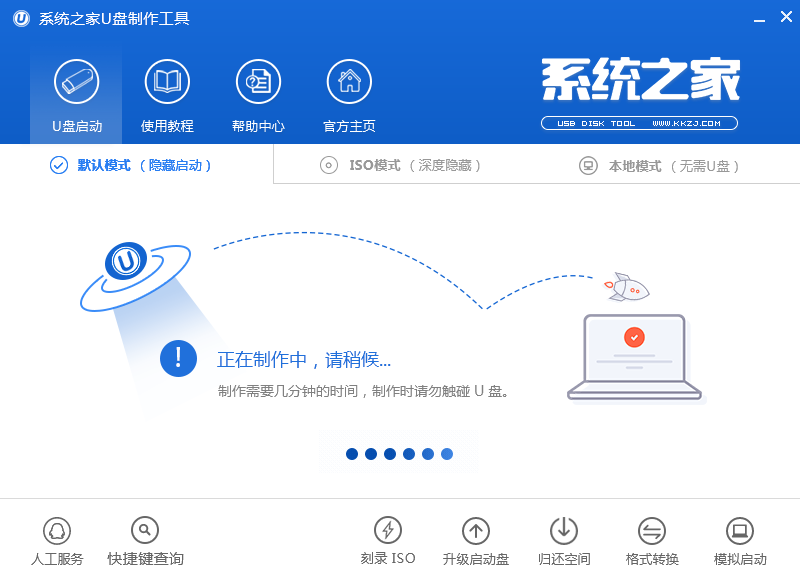
做win7启动盘载图3
第四步
待制作完成后,我们可点击“是”对制作好的u盘启动盘进行模拟启动测试:
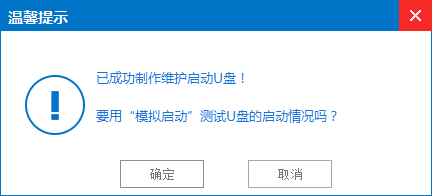
做win7启动盘载图4
第五步
若看到以下启动界面,则说明u盘启动盘已制作成功(注意:此功能仅作启动测试,切勿进一步操作),最后按组合键“Ctrl+Alt”释放出鼠标,点击右上角的关闭图标退出模拟启动测试:
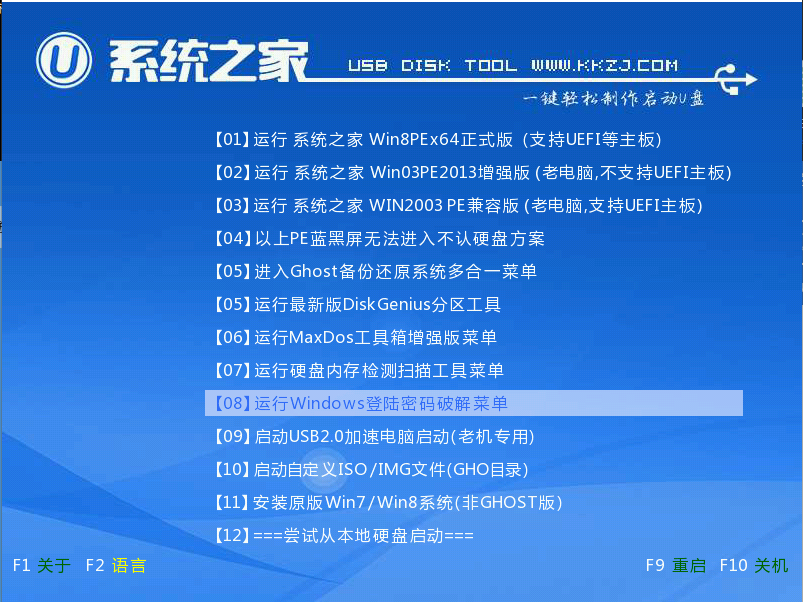
做win7启动盘载图5
系统之家U盘启动盘制作工具一键u盘装系统步骤:
第一步:
将准备好的系统之家U盘启动盘制作工具u盘启动盘插在电脑usb接口上,然后重启电脑,在出现开机画面时通过u盘启动快捷键进入到系统之家U盘启动盘制作工具主菜单界面,选择【02】系统之家U盘启动盘制作工具Win8PE标准版(新机器)选项:
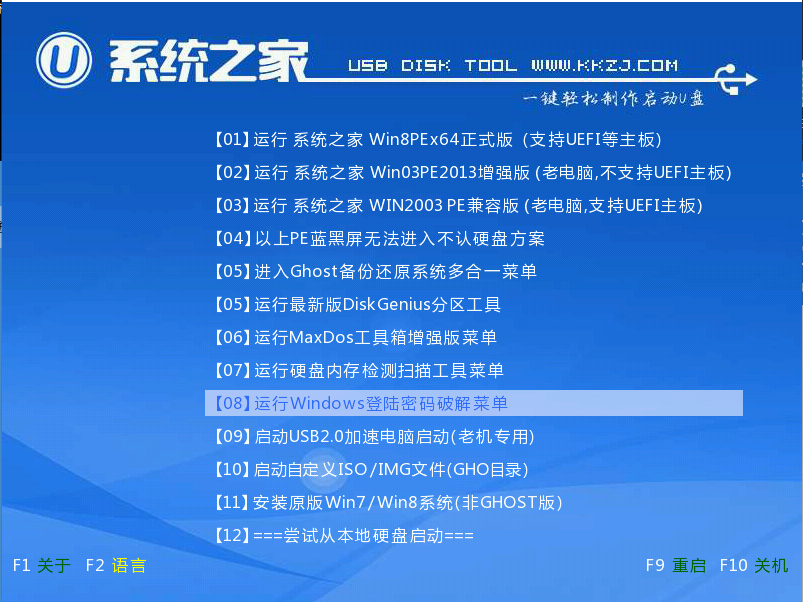
做win7启动盘载图6
第二步:
进入pe系统系统之家U盘启动盘制作工具pe装机工具会自动开启并识别u盘中所准备的原版win7系统镜像,建议参考下图的内容选择系统版本以及磁盘安装分区,操作完成后点击确定:
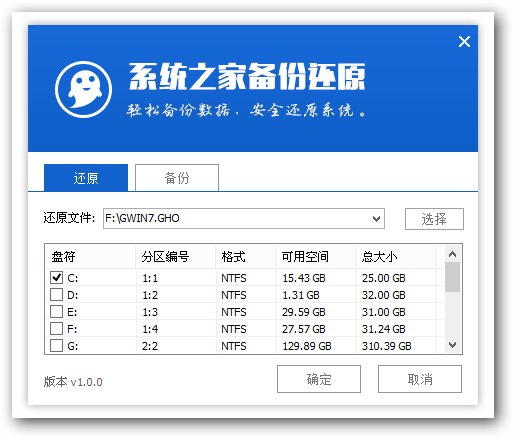
做win7启动盘载图7
第三步:
此时弹出的确认提示窗口中,勾选复选框“完成后重启”,接着点击确定,如图:
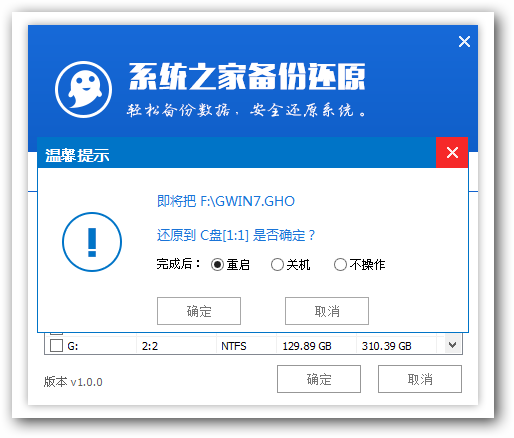
做win7启动盘载图8
第四步:
此过程大约需要数分钟的时间,在此切勿操作其他相关u盘操作,操作结束后在弹出的窗口中点击“是”重启计算机即可:
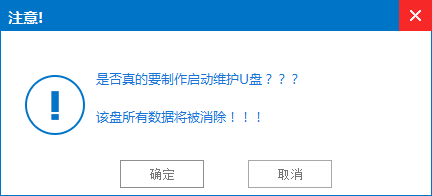
做win7启动盘载图9
第五步:
最后电脑会继续执行剩余原版win7系统安装步骤,敬请耐心等待:

做win7启动盘载图10
第六步:
安装完成之后需要进行系统相关设置,设置完成便能进入win7系统:
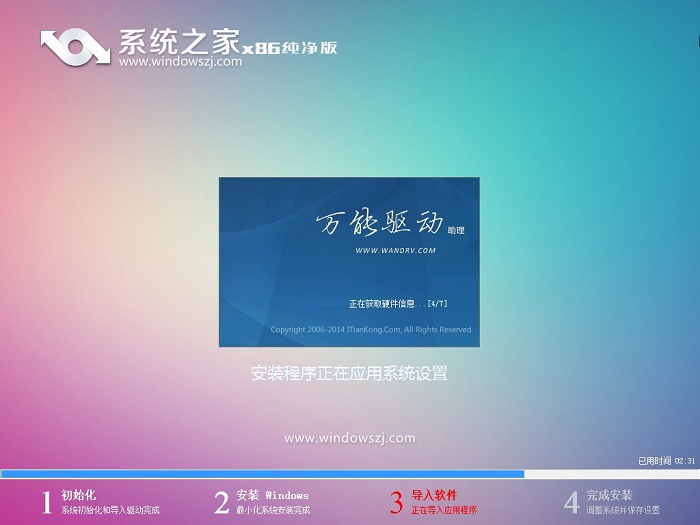
做win7启动盘载图11
系统之家U盘启动盘制作工具做win7启动盘系统的详细操作方法就为大家介绍到这边了,如果还有不懂系统之家U盘启动盘制作工具做win7启动盘系统的朋友,可以参照上述方法步骤进行安装,希望本篇教程能够对大家有所帮助。
Copyright ©2018-2023 www.958358.com 粤ICP备19111771号-7 增值电信业务经营许可证 粤B2-20231006