目前安装系统最多人使用的办法是使用u盘来安装系统,但是使用u盘来安装系统的前提条件是要有个u盘系统安装盘。很多网友都不会u盘系统安装盘制作。今天小编就把u盘系统制作方法告诉大家,让大家都能学会u盘系统安装盘制作方法。
如何制作u盘pe启动盘呢?其实我们可以通过U盘来制作PE启动来修复系统的,电脑系统出现故障,很多朋友第一想到的就是用PE来修复系统。但很多人的电脑中都没有安装PE,这时候需要怎么办呢?就让小编给大家介绍关于制作u盘pe启动盘详细教程吧。
准备工作① 使用系统之家u盘pe启动盘制作好的启动u盘 点击查看 ==》系统之家u盘启动盘制作教程② ghost win7系统镜像文件第一步:下载win7系统镜像包,存入u盘启动盘。将准备的的win7系统镜像包存储到已做好的系统之家u盘启动盘根目录中:
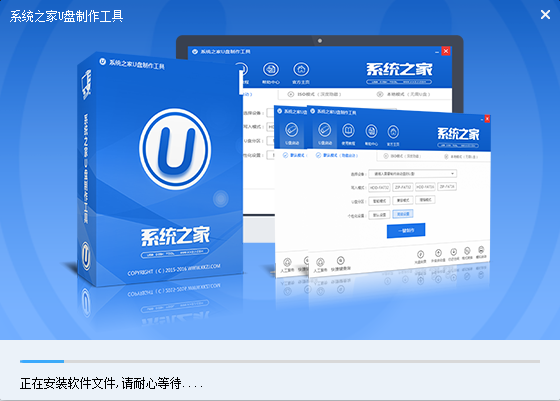
制作u盘pe启动盘载图1
第二步:安装win7系统至电脑当中先将系统之家设置u盘pe启动盘连接到电脑,重启电脑等待出现开机画面时按下启动快捷键,使用u盘启动盘进入系统之家主菜单,选择【01】运行系统之家Win8pe X64正式版,按下回车键进入,如图所示:
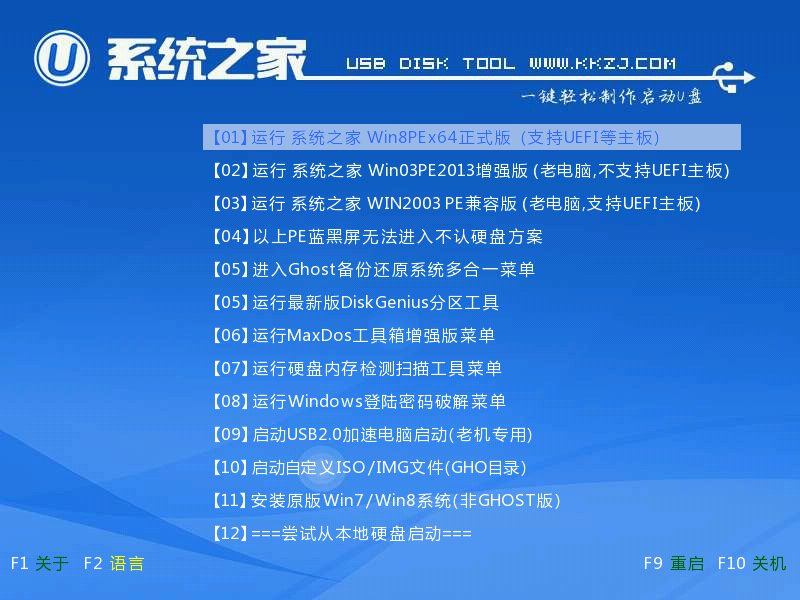
制作u盘pe启动盘载图2
进入pe后会自启系统之家pe装机工具,首先点击"浏览"将保存在u盘的系统镜像添加进来,接着选择c盘作系统盘存放镜像,点击“确定”即可,如图所示:

制作u盘pe启动盘载图3
等待磁盘完成格式化后,将会进行win7镜像文件制作pe启动盘,如图所示:
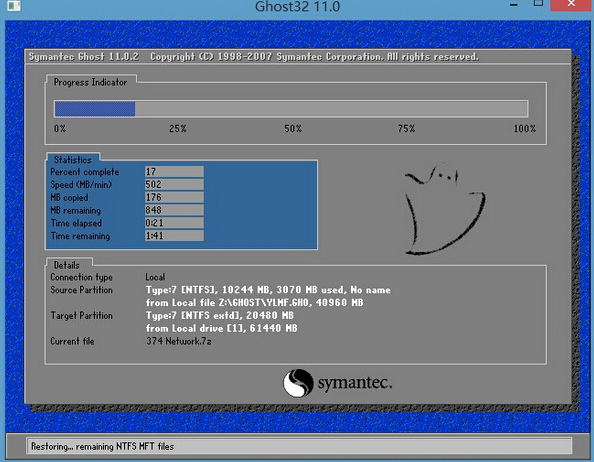
制作u盘pe启动盘载图4
此时就可以拔除u盘了,重启系统开始进行安装,我们无需进行操作,等待安装完成即可,最终进入系统桌面前还会重启一次,如下图所示:
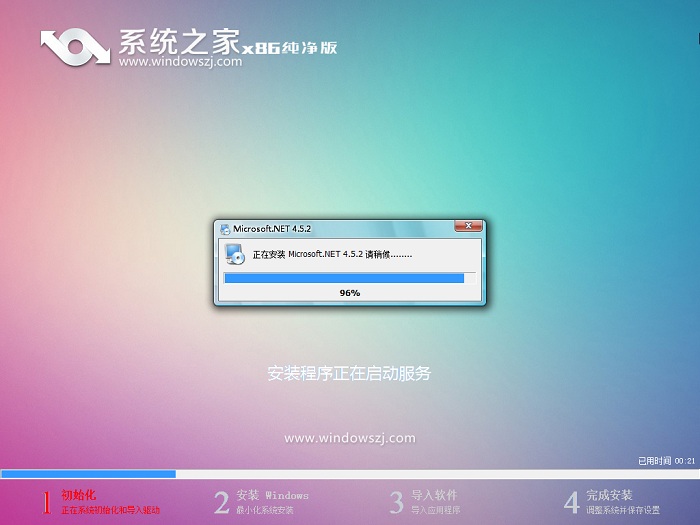
制作u盘pe启动盘载图5
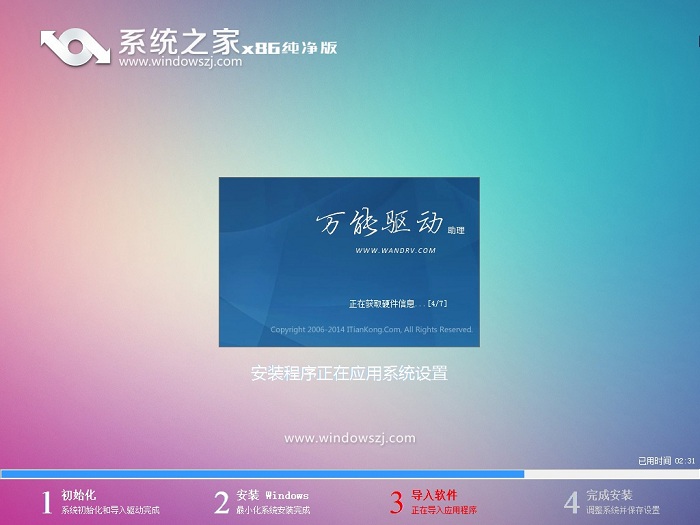
制作u盘pe启动盘载图6

制作u盘pe启动盘载图7
这就是小编给你们介绍的如何制作u盘pe启动盘教程了,小编告诉你就算系统完全崩溃U盘启动盘照样能进入U盘的PE迷你系统来进行启动电脑,启动后还可以把C盘的数据复制到其它盘,还能恢复数据,制作u盘pe启动盘的确很方便!
Copyright ©2018-2023 www.958358.com 粤ICP备19111771号-7 增值电信业务经营许可证 粤B2-20231006