windows 7旗舰版硬盘安装步骤是怎样的?虽然听说硬盘装win7系统不需要用到光盘,不需要用到U盘,只要能够正常进入电脑系统就可以windows 7旗舰版硬盘安装。不过网友表示下载win7镜像后却不会在本地硬盘装win7系统。好吧,下面win7之家小编来演示一下。
下载wwin7旗舰版64位安装版镜像文件在D盘或E盘根目录下,下载好放在D盘:如图
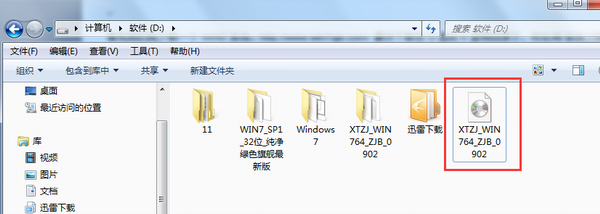
windows 7旗舰版硬盘安装图文教程图1
下载好后文件为ISO文件,所以我们要先把它全部解压出来放在根目录下,解压方法:选中文件-鼠标右键-“解压到XTZJ_WIN764_ZJB_0902\(E)”进行解压。如图
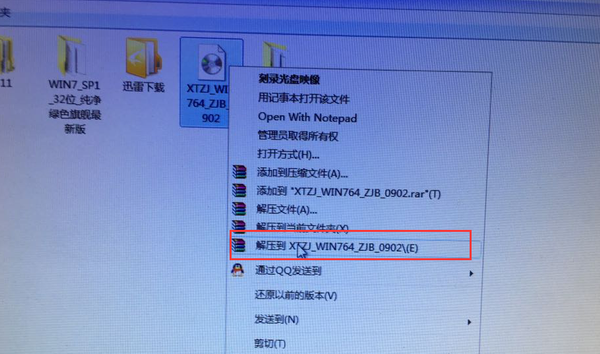
windows 7旗舰版硬盘安装图文教程图2
解压之后得到的文件,如图
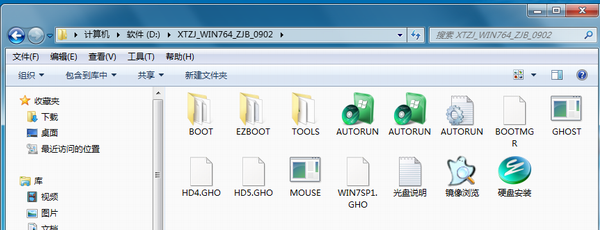
windows 7旗舰版硬盘安装图文教程图3
接下来把“WIN7SP1.GHO”和“硬盘安装.EXE”两个文件剪切到磁盘根目录下,这里选择放在D盘里; 如图
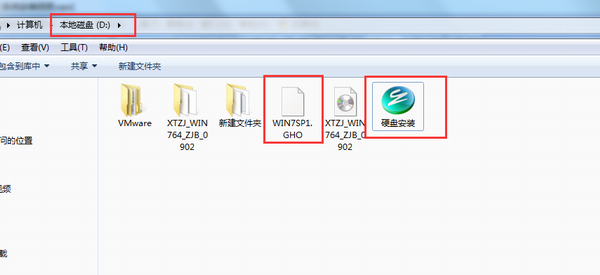
windows 7旗舰版硬盘安装图文教程图4
提示:为什么不直接在文件夹内执行?因为文件夹命名过长,有时候会导致安装失败 (若用户想在文件夹内直接执行,可把文件夹重新命名(不能带中文),例如命名为“Win7”等。)
提示:在执行安装前要把360、QQ管家等杀毒软件全部关闭,否则无法正常安装。(若360杀毒软件开启,会提示有毒,下载的Ghost Win7系统镜像的软件都是安全无毒 的,用户可放心使用。)
接下来就开始安装”系统之家ghost win7 64位”操作系统,点击运行“硬盘安装”, 如图
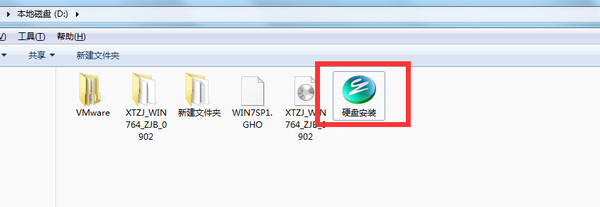
windows 7旗舰版硬盘安装图文教程图5
运行“硬盘安装”就会出现下面的界面,一般默认选择就OK,然后点“确定”,如图
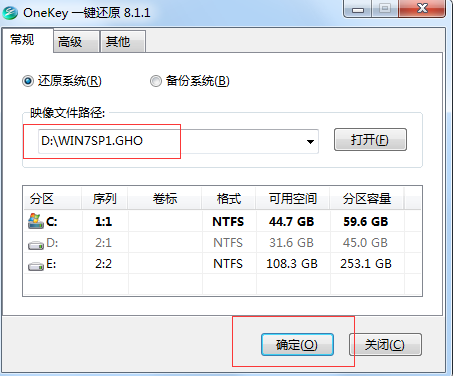
windows 7旗舰版硬盘安装图文教程图6
按上面的操作后就会出现以下的界面,这里选择“是,如图
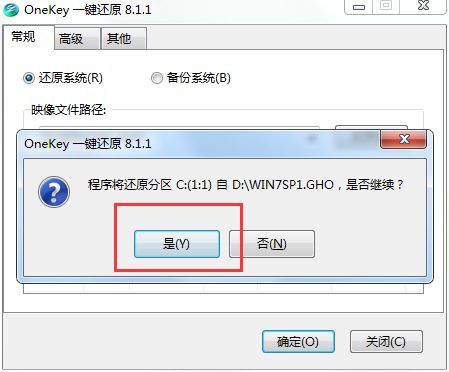
windows 7旗舰版硬盘安装图文教程图7
之后就会出现如下界面,这里选择“马上重启”, 如图
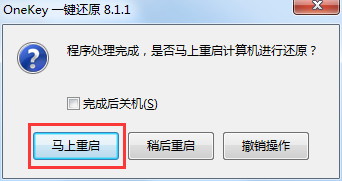
windows 7旗舰版硬盘安装图文教程图8
点击“马上重启”后,电脑会自动重启,重启之后win7系统就开始进行自动安装过程,也就没有我们什么事。去泡杯茶喝喝,大约10分钟后。一个全新的系统就会出来。为方便大家可以把安装截图给大家看一下!

windows 7旗舰版硬盘安装图文教程图9
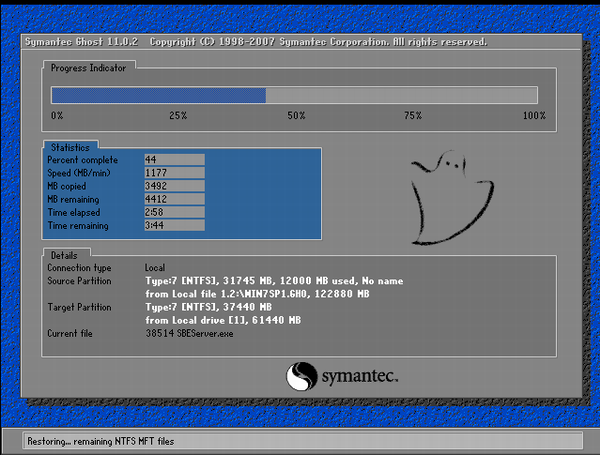
windows 7旗舰版硬盘安装图文教程图10
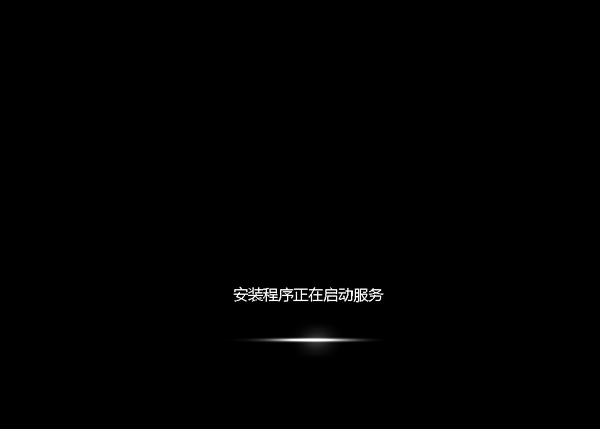
windows 7旗舰版硬盘安装图文教程图11

windows 7旗舰版硬盘安装图文教程图15
windows 7旗舰版硬盘安装图文教程的全部内容到此就结束了,硬盘装win7系统其实很简单的,如果你现在跟着小编一步一步操作下来,再回头看之前的努力的话,你会觉得一身轻松的,看到眼前一亮的win7操作系统画面,心中是不是有点小激动,小编就不打扰你体验新系统了。
Copyright ©2018-2023 www.958358.com 粤ICP备19111771号-7 增值电信业务经营许可证 粤B2-20231006