很多时候工作需要,我们需要在windows10系统装WIN7,因为操作系统是win10,用到win7,最好的办法就是win10装win7系统了,下面win7之家小编以U盘进行windows10系统装WIN7为例。不要怕哦,win10装win7系统真的是超级简单的。
1、首先把制作好的u启动u盘启动盘插进电脑usb接口,按开机启动快捷键进入u启动主菜单界面,选择【02】u启动win8pe标准版(新机器)并且按回车键进入,如图所示:
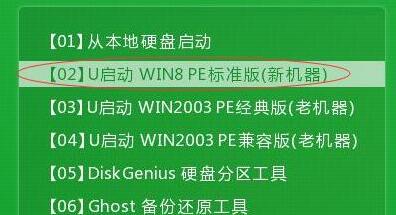
2、进入pe系统后会自动弹出u启动pe装机工具,因为电脑中已经安装win10系统在c盘中,所以我们将win7镜像放在除了c盘之外的其他盘中,点击确定,如图所示:
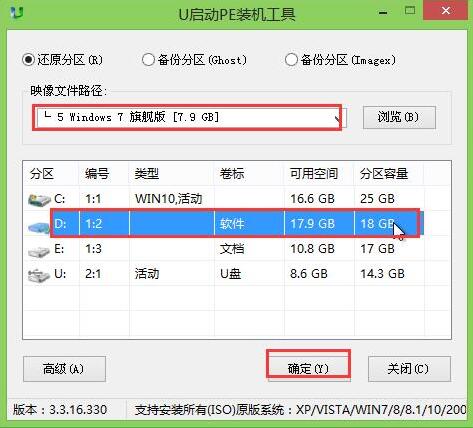
3、然后在弹出来的d盘还原操作提醒框中,将“完成后重启”勾选去掉,点击确定按钮进行还原,如图所示:
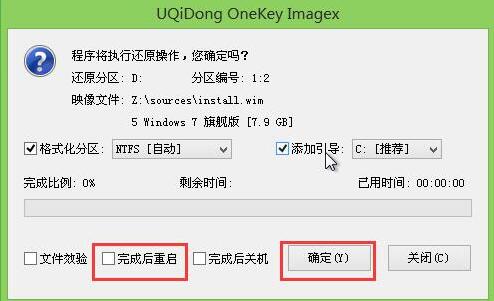
4、还原结束之后退出u启动pe装机工具,点击pe桌面开始按钮,然后依次点击引导修复→ntboot引导修复工具,如图所示:
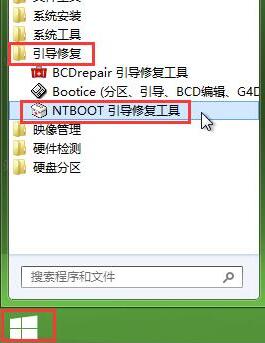
5、在打开的修复工具中点击【1.自动修复】选项,如图所示:
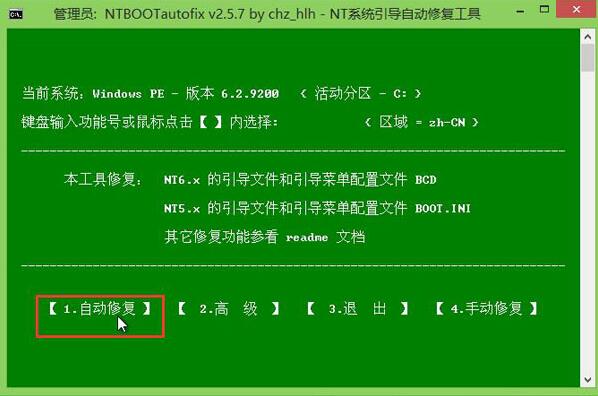
6、修复完成了之后重启电脑,接着在重启后显示的界面中点击进入win7系统进行安装,静静等待安装完成即可,如图所示:
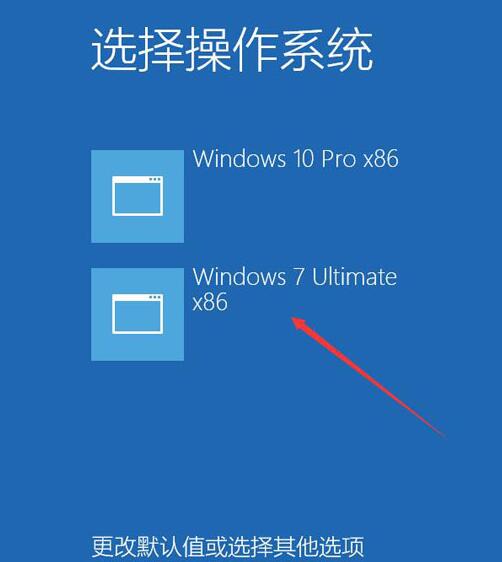
如上就是教你最简单windows10系统装WIN7方法的全部内容到此就结束了,当然win10装win7系统方法有多种,不过只要你学会了任意一种都可以实现你的梦想的。后续会提供更多的win10装win7系统的技巧给大家,记得关注!
Copyright ©2018-2023 www.958358.com 粤ICP备19111771号-7 增值电信业务经营许可证 粤B2-20231006