买好系统盘自己还要制作并启动系统盘,这对不少的小白用户来说就会非常麻烦,难于操作,但是直接使用硬盘安装就可以直接安装深度win7纯净版系统了,今天为大家带来的是win7 64位深度技术硬盘安装,有兴趣的朋友可以跟着win7之家小编一起来学习win7 64位深度技术硬盘安装的方法。
一、硬盘安装深度技术win7系统教程前期准备:
下载自己所需要的深度技术win7 32位或64位深度技术win7系统。
![]()
win7 64位深度技术硬盘安装教程图1
WinRAR或好压之类压缩软件。用于解压系统镜像文件。镜像文件的ISO格式是可以用压缩软件进行解压的。
二、硬盘安装深度技术win7系统教程具体安装步骤:
1、首先找到你所下载的深度技术32位win7系统,鼠标右键单击win7镜像文件。在弹出的里选择“SDwin732_bd_Deepin_15_0409958358”,这样我们解压出来的系统文件就会跟当前深度技术win7系统镜像文件在同一个硬盘位置,方便查找。
PS,如果你当前硬盘分区没有那么多硬盘空间,可以选择“解压文件”,然后选择硬盘空间比较充裕的系统分区。
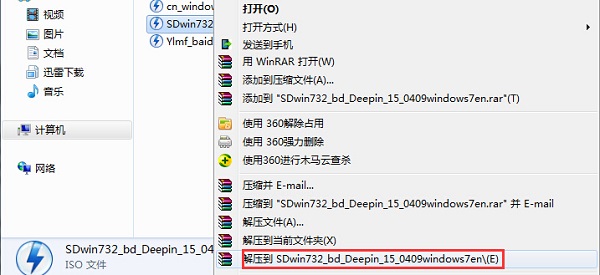
win7 64位深度技术硬盘安装教程图2
2、静等深度win7系统镜像文件解压完后,会出现一个跟镜像文件名字一样的系统文件夹,这个就是我们需要的。
![]()
win7 64位深度技术硬盘安装教程图3
3、第一种方法:打开这个深度技术win7 32位系统文件夹,大家就能马上发现一个“硬盘安装”应用程序。
另,有些ghost旗舰版win7或安装版win7系统镜像文件在解压后,系统文件夹里的是“setup”程序文件,其实是跟这个“硬盘安装”程序是一样的。
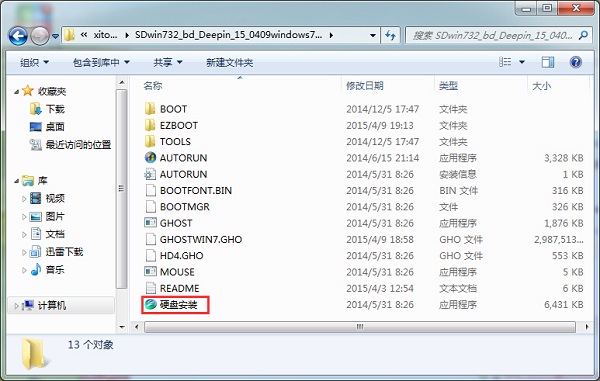
win7 64位深度技术硬盘安装教程图4
点击“硬盘安装”程序,弹出的是OneKey Ghost软件,大家选择好Ghost映像文件路径以及安装位置即可。一般情况下都是已经默认好了系统映像文件位置跟安装在C盘的了。
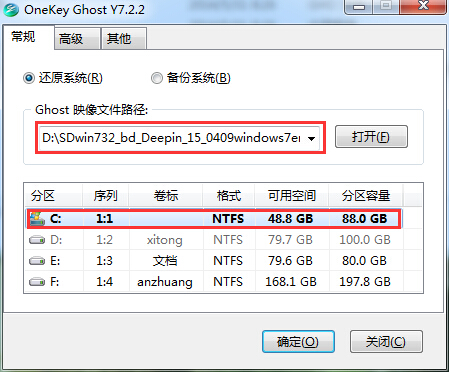
win7 64位深度技术硬盘安装教程图5
第二种方法:在之前已经解压出来的深度技术32位win7系统文件夹里面找到“AUTORUN”应用程序。
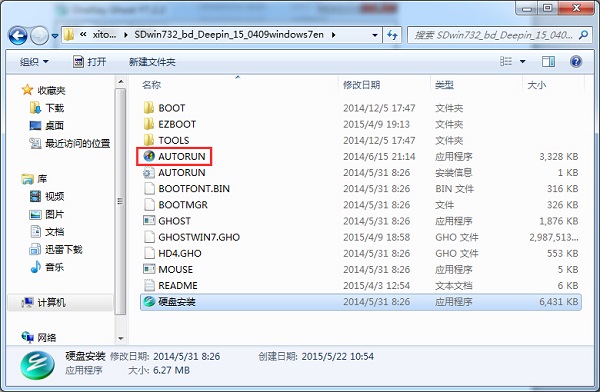
win7 64位深度技术硬盘安装教程图6
双击运行“AUTORUN”应用程序,这时弹出的是深度技术win7旗舰版安装界面,大家点击“安装GHOST WIN7”就可以了。
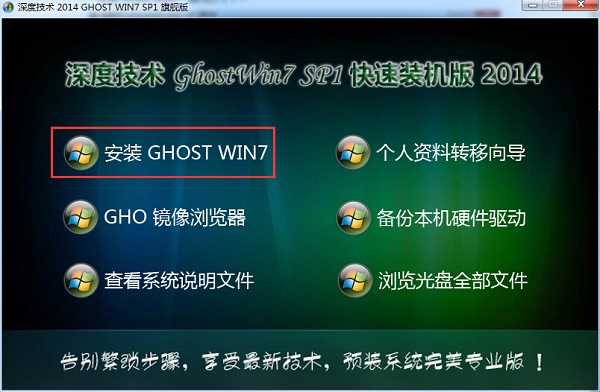
win7 64位深度技术硬盘安装教程图7
对于以上两种方法,大家点击开始后,都将进入的是深度技术ghost win7快速装机。
4、在安装ghost深度技术win7过程中,首先会重启,然后进入是系统还原状态,大家可以查到到系统还原进度。
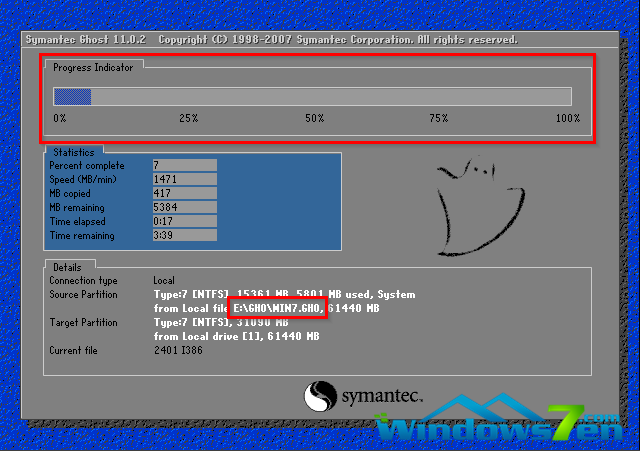
win7 64位深度技术硬盘安装教程图8
5、系统还原进度到100%之后,那么将会马上进入深度系统的安装了。

win7 64位深度技术硬盘安装教程图9
6、在深度技术x86装机版安装过程中,会自动识别电脑硬件驱动和进行win7系统激活。
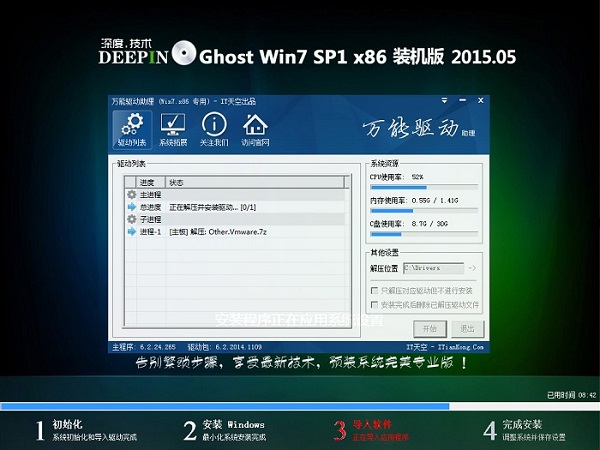
win7 64位深度技术硬盘安装教程图10
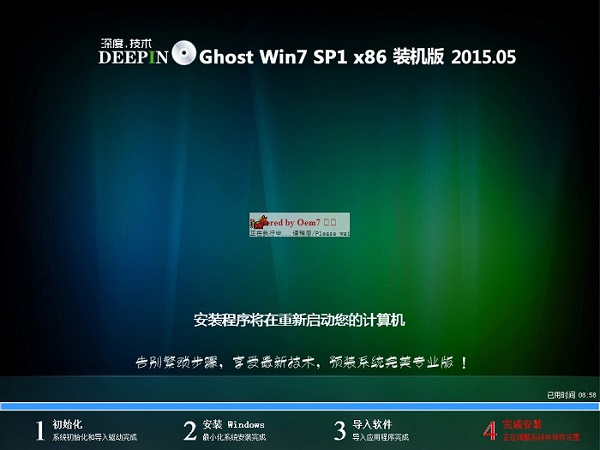
win7 64位深度技术硬盘安装教程图11
7、最终安装好的深度技术win7 32位系统画面如下:
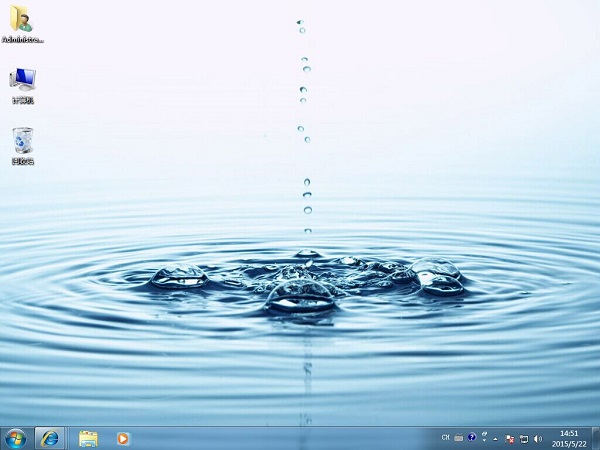
win7 64位深度技术硬盘安装教程图12
好了,以上就是小编为大家介绍的win7 64位深度技术硬盘安装方法了,大家都学会了吗?其实非常简单,只要跟着小编一起来学习就可以操作成功了,废话不多说了,大家自己去学习如此简单的方法吧。
Copyright ©2018-2023 www.958358.com 粤ICP备19111771号-7 增值电信业务经营许可证 粤B2-20231006