win10系统一推出就受到大家的喜欢,但是由于win10预览版相对来说稳定性还是极差的,于是不少的用户又纷纷的从win10回到win7系统,相信win7之家小编今天为大家介绍的安装联想win7主题教程大家会喜欢,下面就是小编为大家介绍的win10回到win7系统的方法。希望大家会喜欢。
最好下载在D盘或E盘根目录下,现在用“系统之家ghost win7 64位”做演示,下载好放在D盘:如图
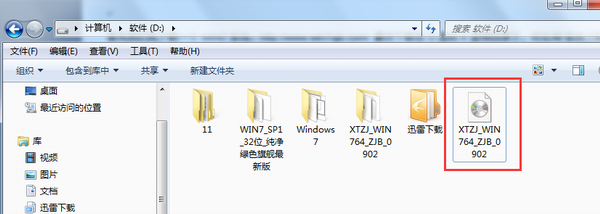
win10回到win7系统的方法图1
下载好后文件为ISO文件,所以我们要先把它全部解压出来放在根目录下,解压方法:选中文件-鼠标右键-“解压到XTZJ_WIN764_ZJB_0902\(E)”进行解压。如图
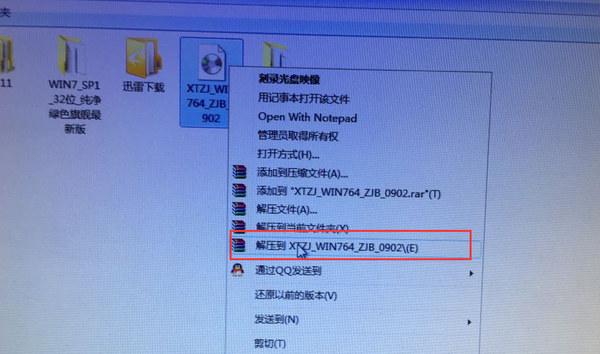
win10回到win7系统的方法图2
解压之后得到的文件,如图
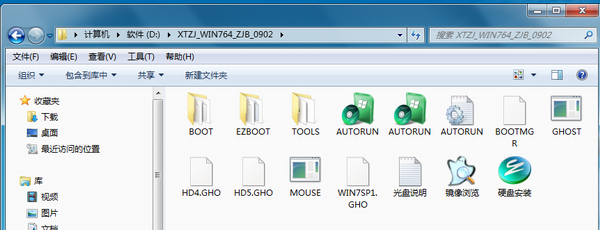
win10回到win7系统的方法图3
接下来把“WIN7SP1.GHO”和“硬盘安装.EXE”两个文件剪切到磁盘根目录下,这里选择放在D盘里; 如图
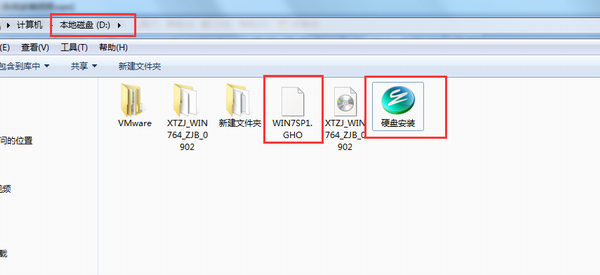
win10回到win7系统的方法图4
提示:为什么不直接在文件夹内执行?因为文件夹命名过长,有时候会导致安装失败 (若用户想在文件夹内直接执行,可把文件夹重新命名(不能带中文),例如命名为“Win7”等。)
提示:在执行安装前要把360、QQ管家等杀毒软件全部关闭,否则无法正常安装。(若360杀毒软件开启,会提示有毒,下载的Ghost Win7系统镜像的软件都是安全无毒 的,用户可放心使用。)
接下来就开始安装”系统之家ghost win7 64位”操作系统,点击运行“硬盘安装”, 如图
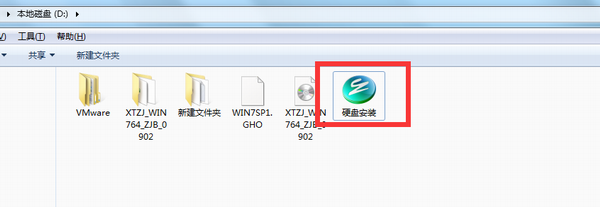
win10回到win7系统的方法图5
运行“硬盘安装”就会出现下面的界面,一般默认选择就OK,然后点“确定”,如图
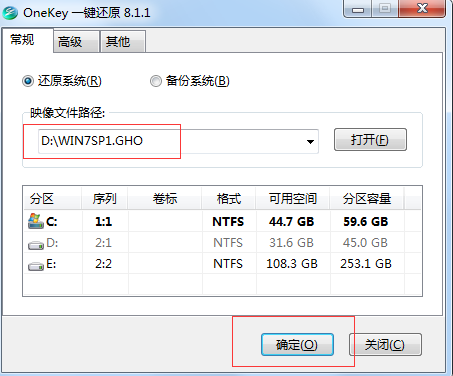
win10回到win7系统的方法图6
按上面的操作后就会出现以下的界面,这里选择“是,如图
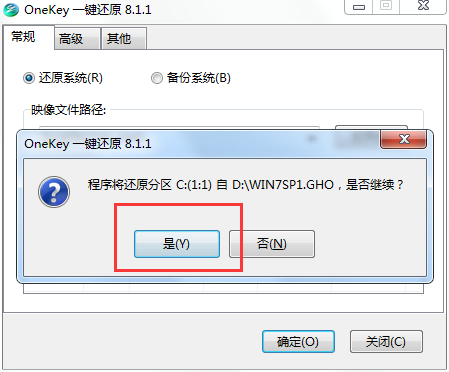
win10回到win7系统的方法图7
之后就会出现如下界面,这里选择“马上重启”, 如图
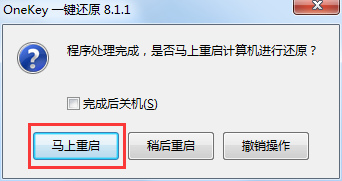
win10回到win7系统的方法图8
点击“马上重启”后,电脑会自动重启,重启之后win7系统就开始进行自动安装过程,也就没有我们什么事。去泡杯茶喝喝,大约10分钟后。一个全新的系统就会出来。为方便大家可以把安装截图给大家看一下!
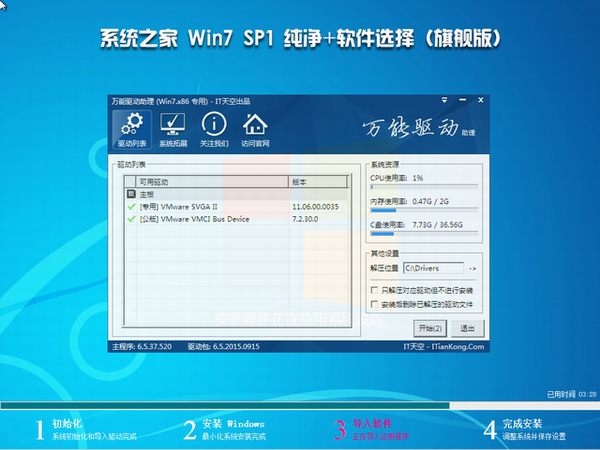
win10回到win7系统的方法图9

win10回到win7系统的方法图10
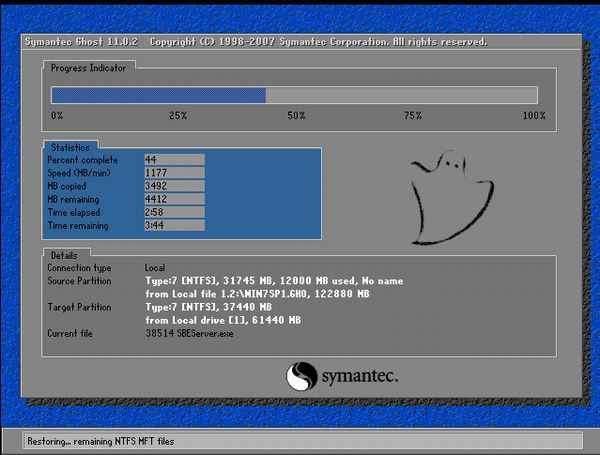
win10回到win7系统的方法图11
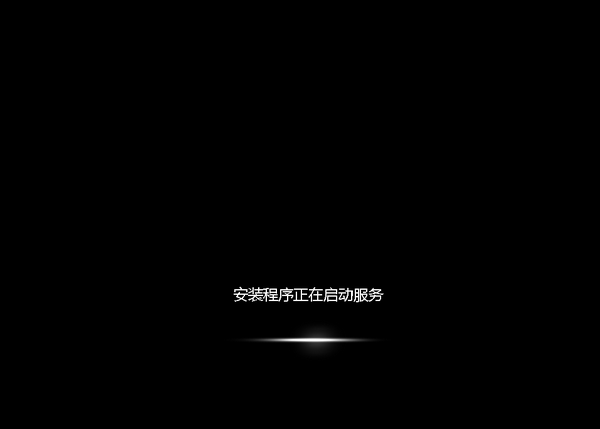
win10回到win7系统的方法图12

win10回到win7系统的方法图13
当然安装退回win7系统的方法还是有很多的,就想微软有一个月的时间让用户自动的退回win7系统,还有就是以上小编的方法也是回到win7系统的最佳选择,好了,大家要是需要就赶紧学习起来吧。
Copyright ©2018-2023 www.958358.com 粤ICP备19111771号-7 增值电信业务经营许可证 粤B2-20231006