联想电脑在中国是非常有名的,基本上电脑中最受大家喜欢的,但是联想笔记本w7使用就之后就会出现很多的问题,系统太卡,或者系统不能正常使用了。如何解决联想笔记本w7重装系统的这种问题呢?今天我们就来看看如何使用联想笔记本w7重装系统的方法吧。
首先使用老毛桃U盘引导制作工具(推荐老毛桃装机版这一款)制作好优盘启 动。具体制作方法:
①先把U盘插入电脑USB接口上,等待电脑识别U盘之后然后继续。
②打开并安装已经下载好的老毛桃U盘引导制作工具,安装好之后,点击图中的按钮一键制作成U盘启动盘即可。
③等待引导文件制作完成后退出软件即可,无需测试PE工具!
注意:制作U盘引导的时候U盘会被格式化!请提前备份U盘里的文件!
制作的时候请关闭杀毒软件,因为杀毒软件会误报并删除引导文件。
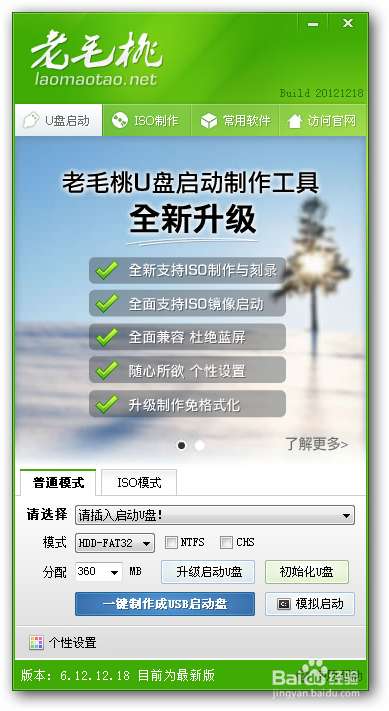
如何使用联想笔记本w7重装系统图1
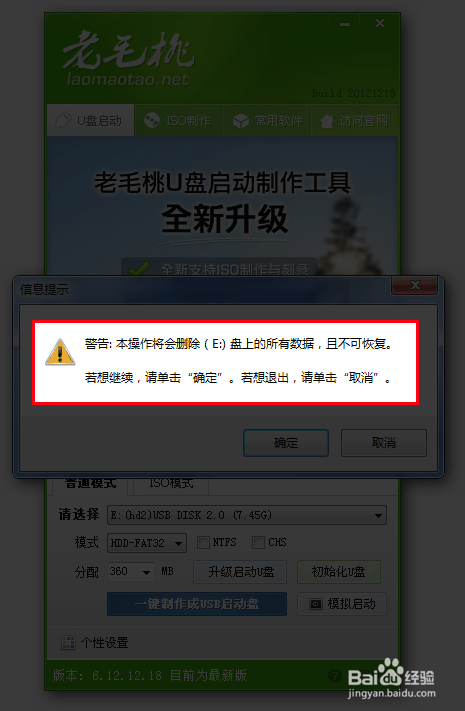
如何使用联想笔记本w7重装系统图2
然后将下载好的iso格式的win7系统镜像文件进行解压,解压完成后,找到解压包里的win7.gho文件,将win7.gho文件复制到U盘里的GHO文件夹里。

如何使用联想笔记本w7重装系统图3
下面需要设置联想笔记本的BIOS。将需要重装系统的笔记本电脑重启,等屏幕一亮狂按F2键,紧接着会自动进入BIOS设置界面,我们需要设置和更改一些参数。BIOS设置大同小异,重点参数按照图中的参数进行设置即可。然后选择Exit Saving Changes(英文意思是保存设置并退出),按回车键即可保存更改。

如何使用联想笔记本w7重装系统图3

如何使用联想笔记本w7重装系统图4
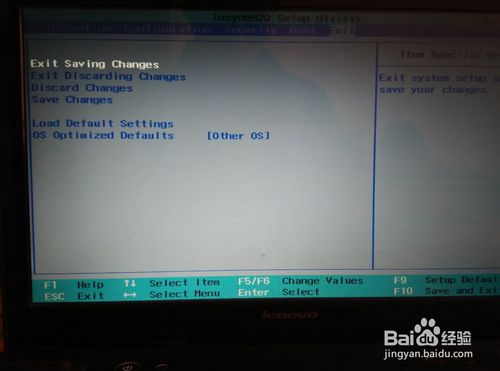
如何使用联想笔记本w7重装系统图5
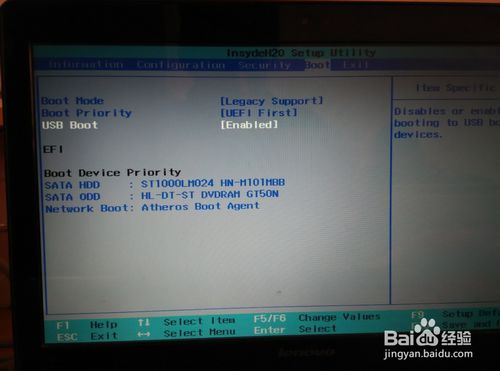
如何使用联想笔记本w7重装系统图6
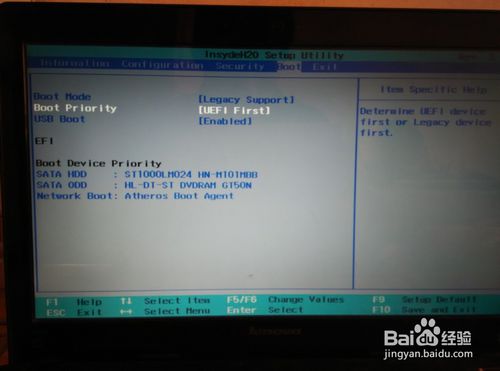
如何使用联想笔记本w7重装系统图7
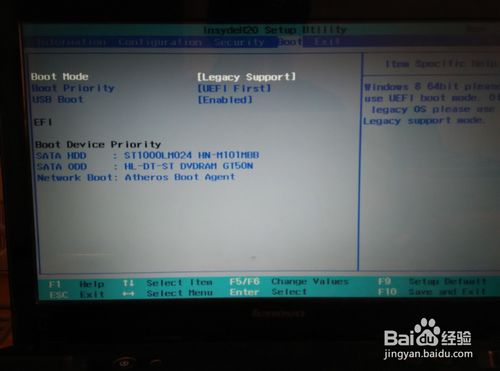
如何使用联想笔记本w7重装系统图8

如何使用联想笔记本w7重装系统图9
完成之后重启电脑,屏幕一亮狂按F12进入BOOT设置界面,选择USB HDD...选项,按回车键就可以进入U盘装系统界面了。如图:选择第一项或者第二项都可以,然后按回车键,随后就进入了U盘装系统PE界面,在这里可以进行重装系统操作。如图操作即可!

如何使用联想笔记本w7重装系统图10
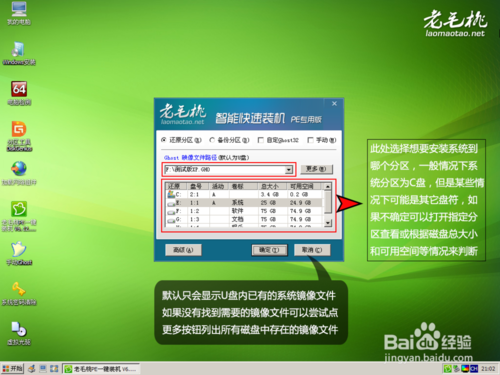
如何使用联想笔记本w7重装系统图11

如何使用联想笔记本w7重装系统图12
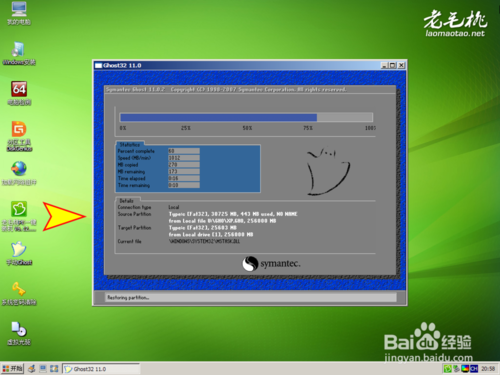
如何使用联想笔记本w7重装系统图13

如何使用联想笔记本w7重装系统图14
综上所述,以上全部内容就是win7之家小编为大家介绍的联想win7旗舰版下载系统的方法了,使用的是目前最最流行的U盘安装方法,大家要是喜欢就赶紧学习起来吧。如果大家还想了解更多的资讯敬请关注windows7之家官网吧。
Copyright ©2018-2023 www.958358.com 粤ICP备19111771号-7 增值电信业务经营许可证 粤B2-20231006