大家都知道笔记本的硬盘是最容易故障的地方,但是笔记本正版系统换硬盘后怎么装系统呢?所以有不少的用户问小编笔记本正版系统换硬盘后装系统的方法,下面就让win7之家小编为大家介绍笔记本正版系统换硬盘后装系统的方法吧。
1、U盘插入电脑,电脑开机。
2、电脑进入BIOS设置U盘为第一启动项。(小编这里是用联想笔记本电脑进入的)如图1所示:
不同型号电脑进入BIOS方法:点击此处
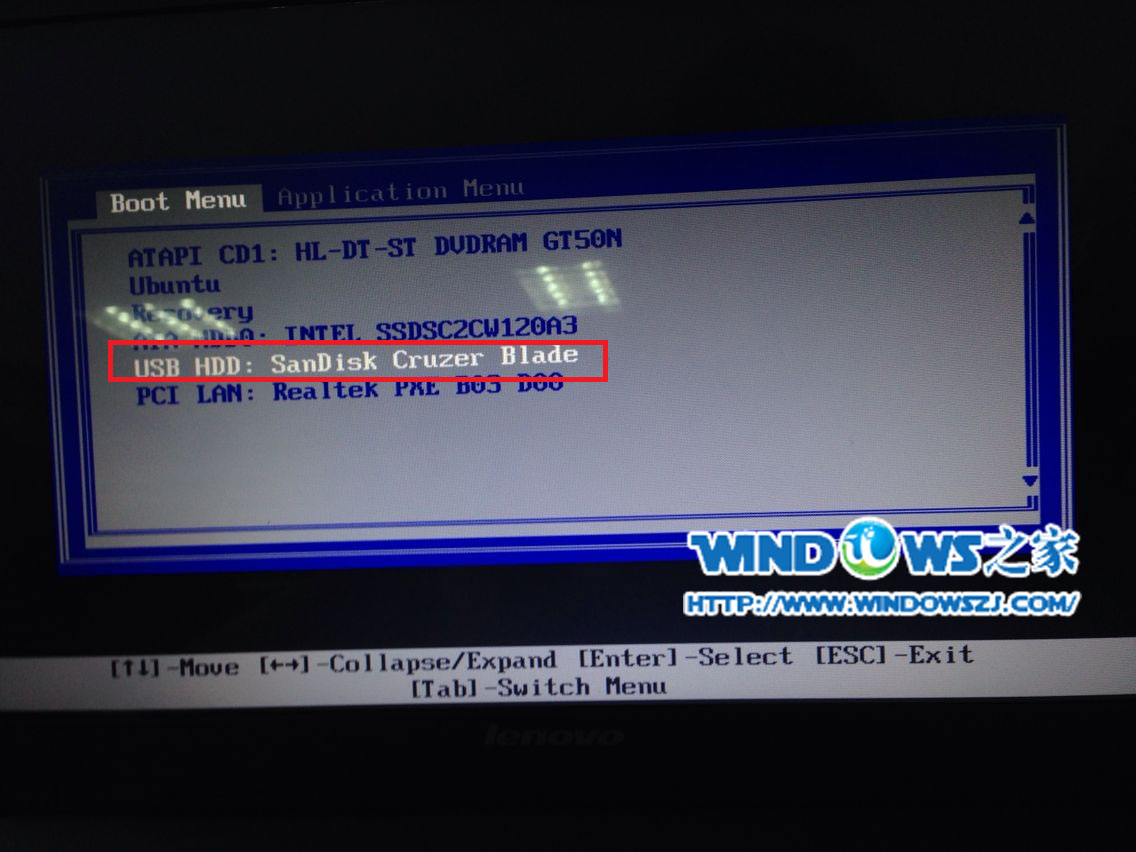
笔记本正版系统换硬盘后装系统的方法图1
3、进入口袋PE选择界面,选择进入“2003PE”系统。如图2所示:
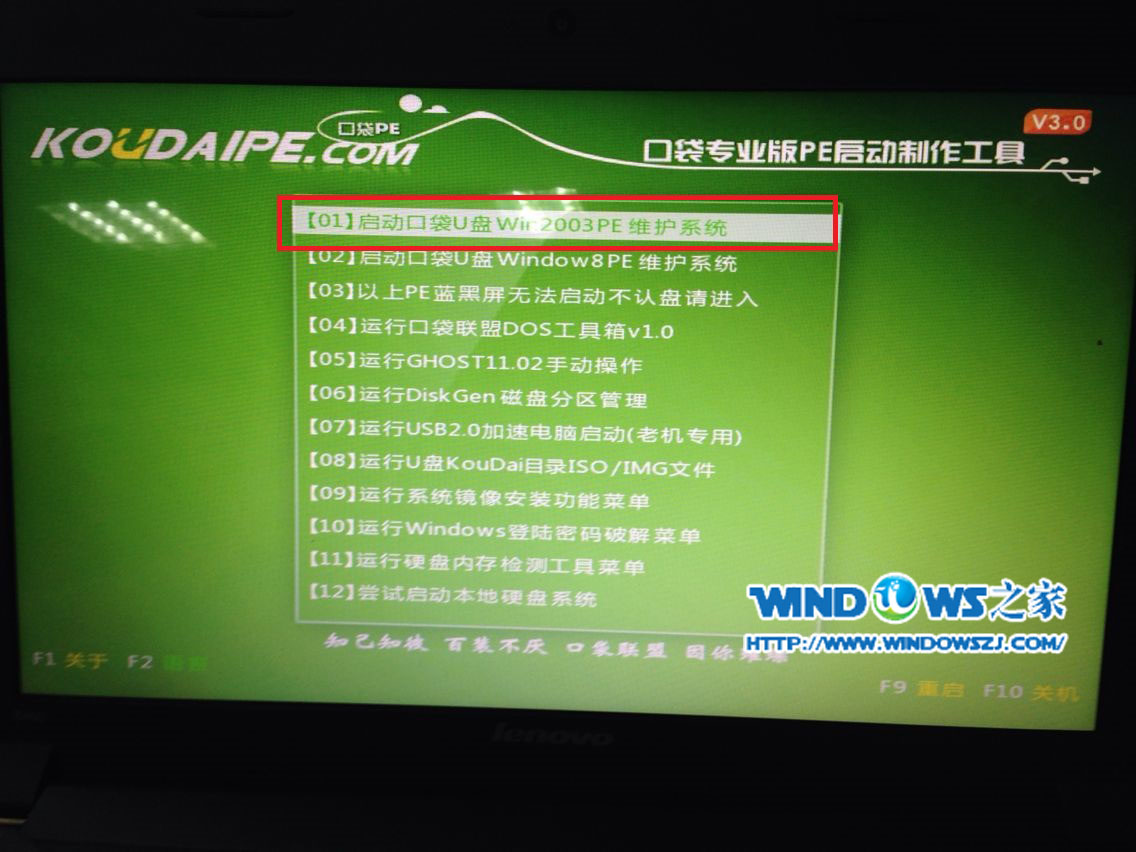
笔记本正版系统换硬盘后装系统的方法图2
4、进入PE系统后,双击打开桌面上的DiskGenius。如图3所示:
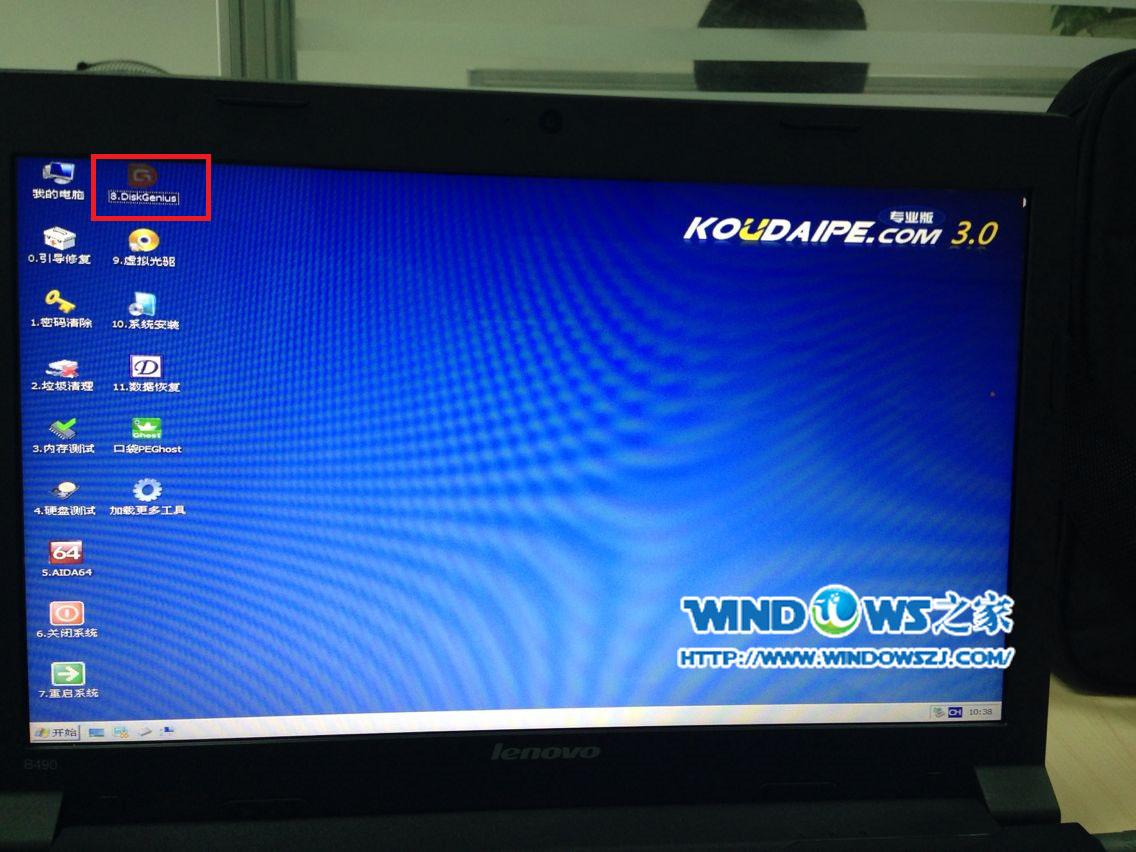
笔记本正版系统换硬盘后装系统的方法图3
5、在左侧找到所安装后的新硬盘。如图4所示:
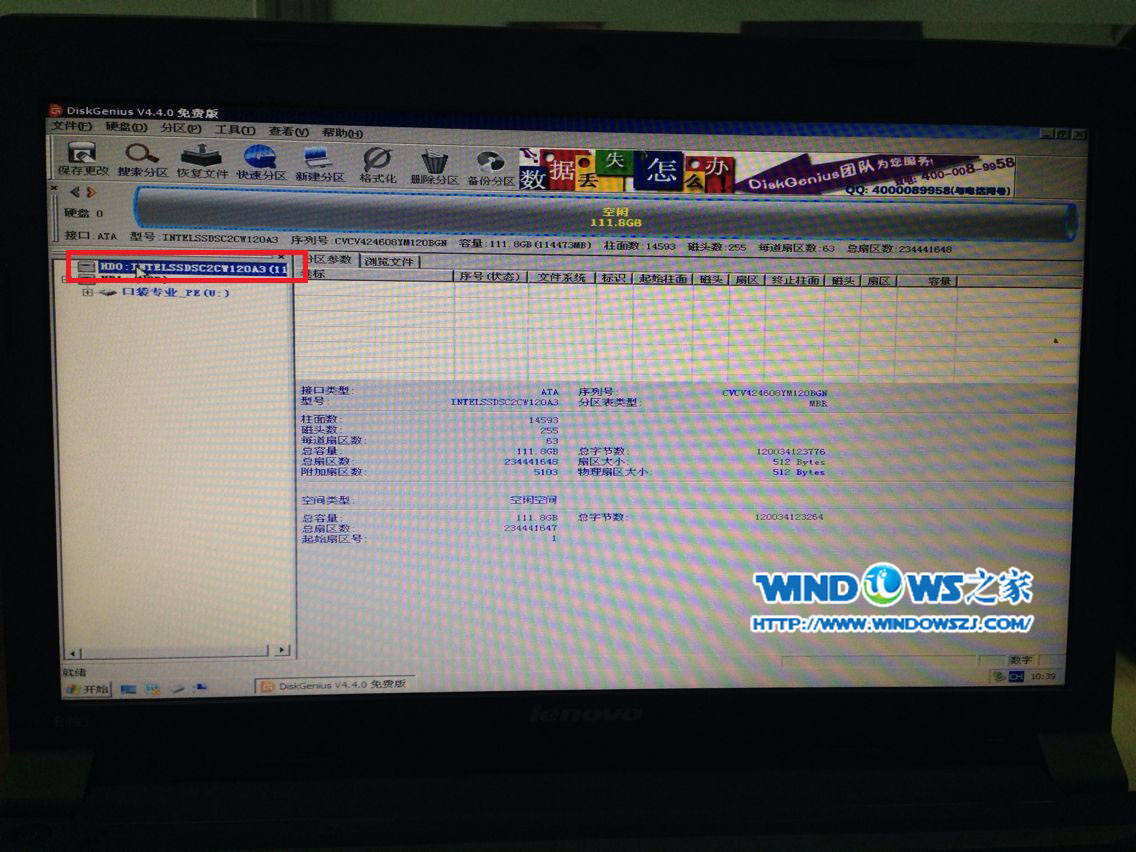
笔记本正版系统换硬盘后装系统的方法图4
6、选择好后硬盘后点击导航栏上的“快速分区”,选择分区个数和大小,点击“确定”,完成分区。如图5所示:
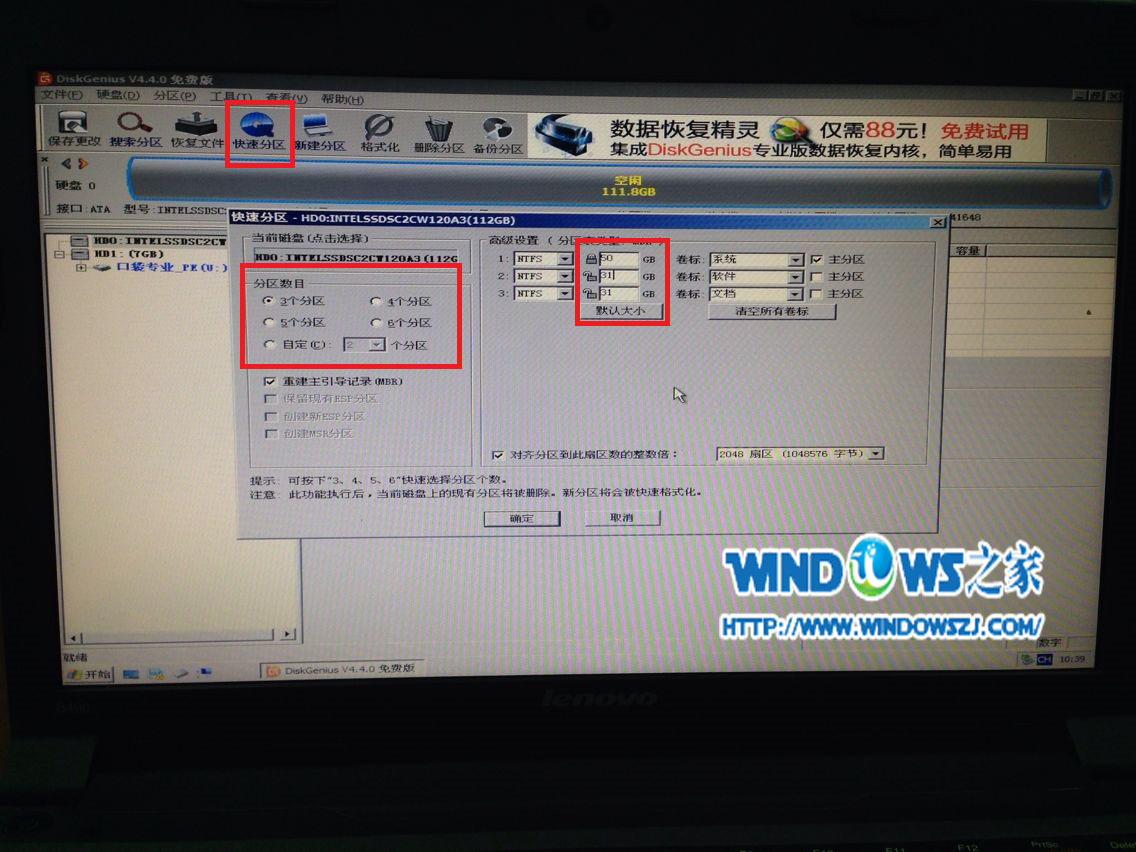
笔记本正版系统换硬盘后装系统的方法图5
7、双击打开桌面上的“口袋PEGhost”。如图6所示:
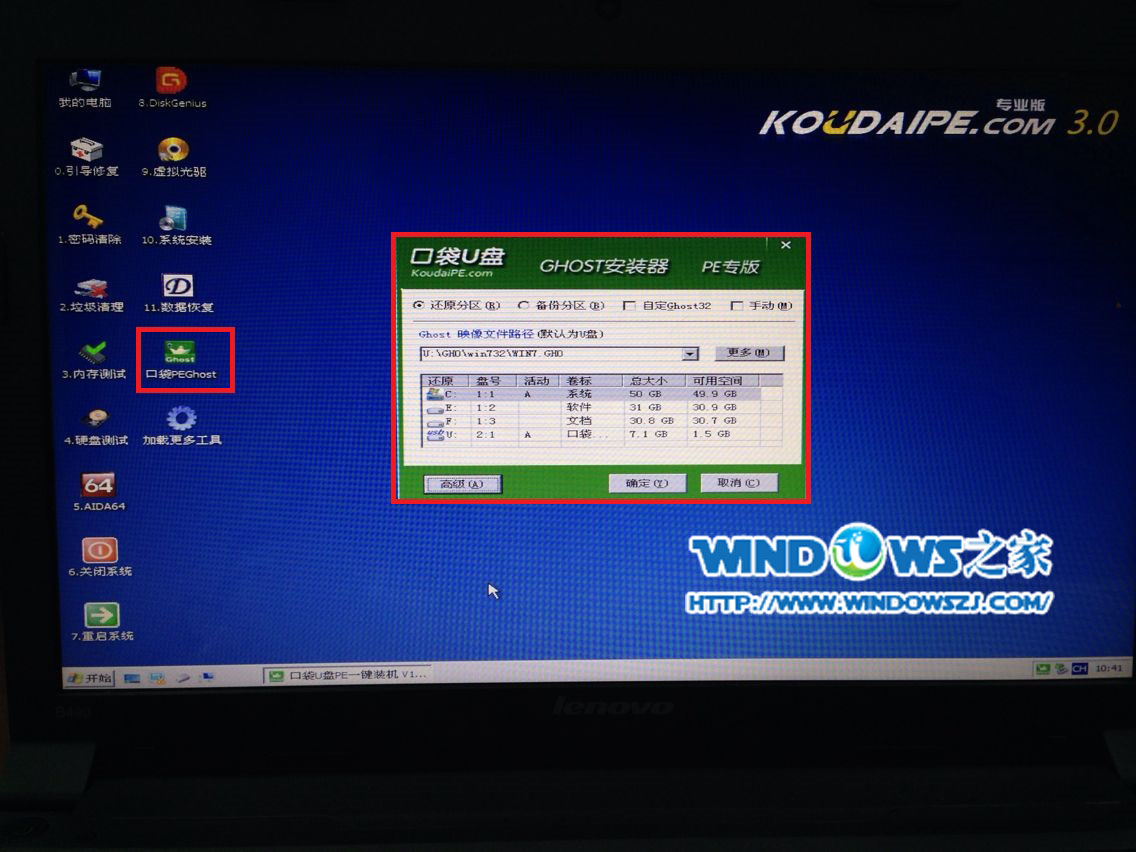
笔记本正版系统换硬盘后装系统的方法图6
8、选择好要安装的系统镜像。(软件会自动找到U盘中的所有GHO文件)。如图7所示:
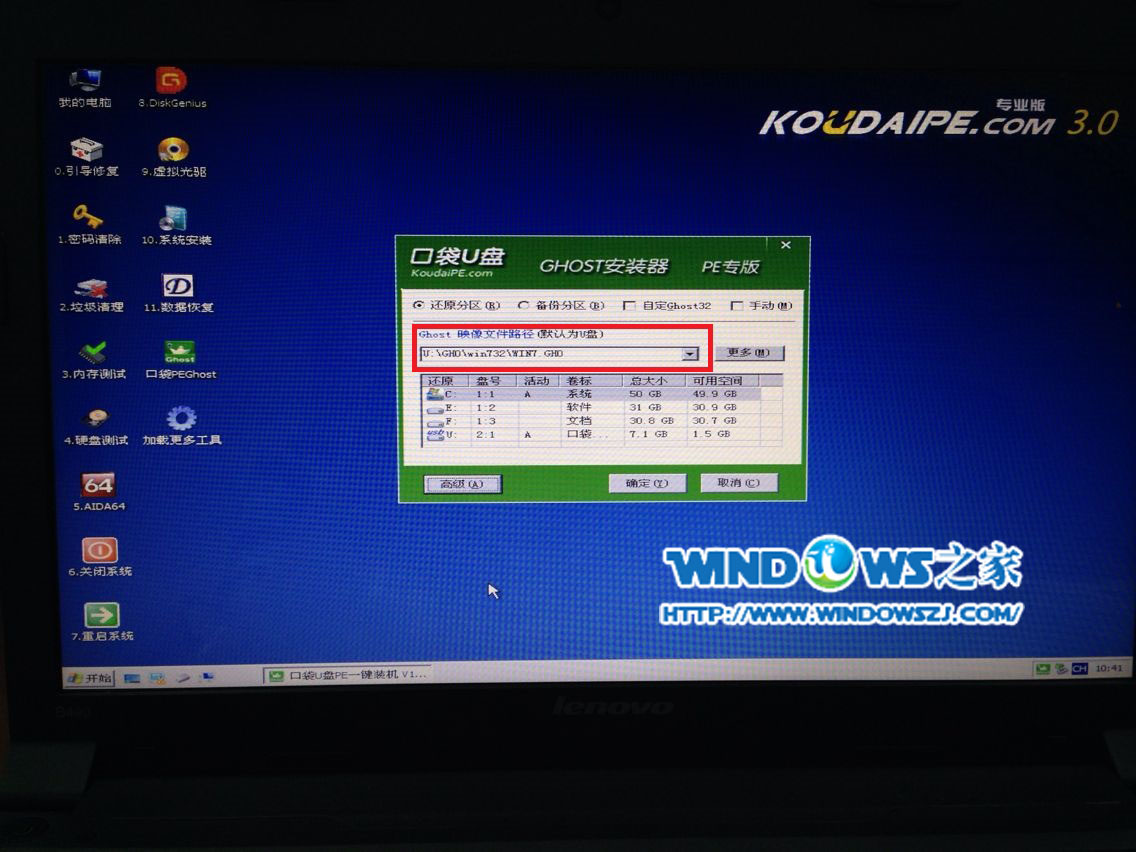
笔记本正版系统换硬盘后装系统的方法图7
9、点开“高级”,把所想要的设置打上勾或者去掉。如图8所示:
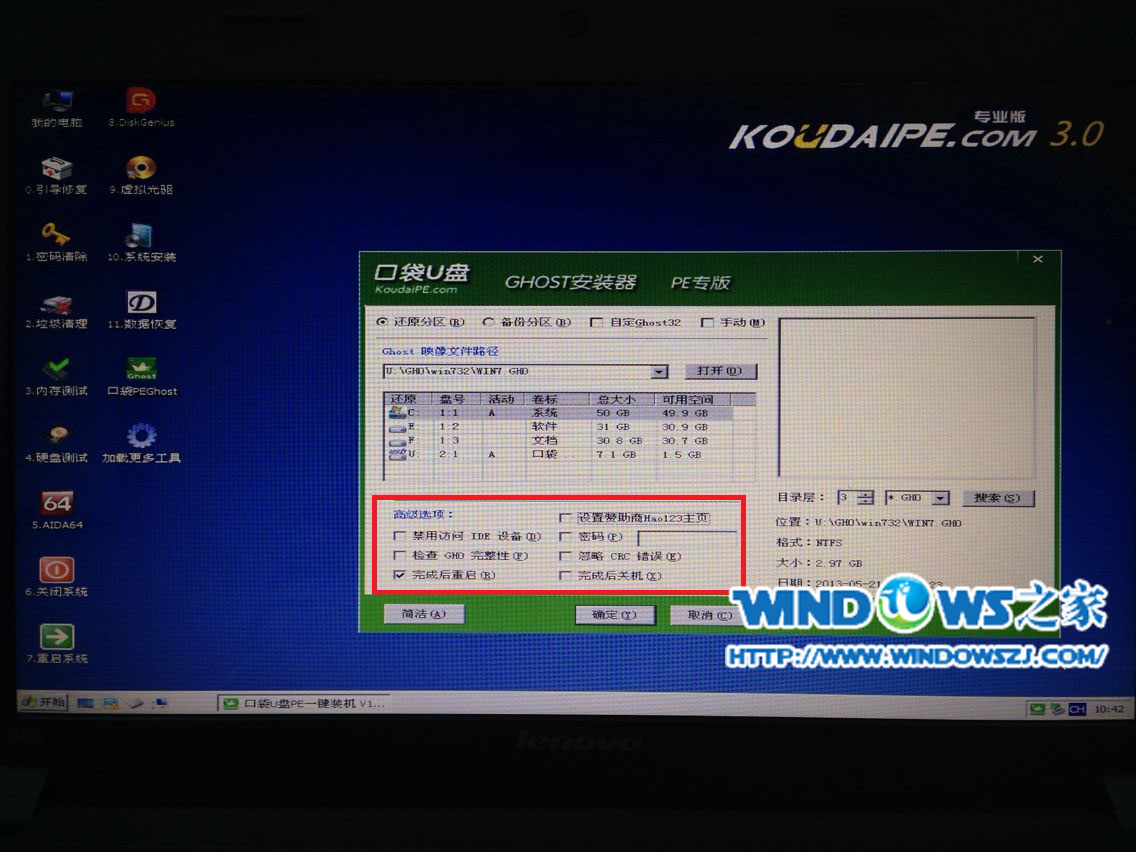
笔记本正版系统换硬盘后装系统的方法图8
10、最后确认是否是“还原分区”,和安装系统的位置。如图9所示:
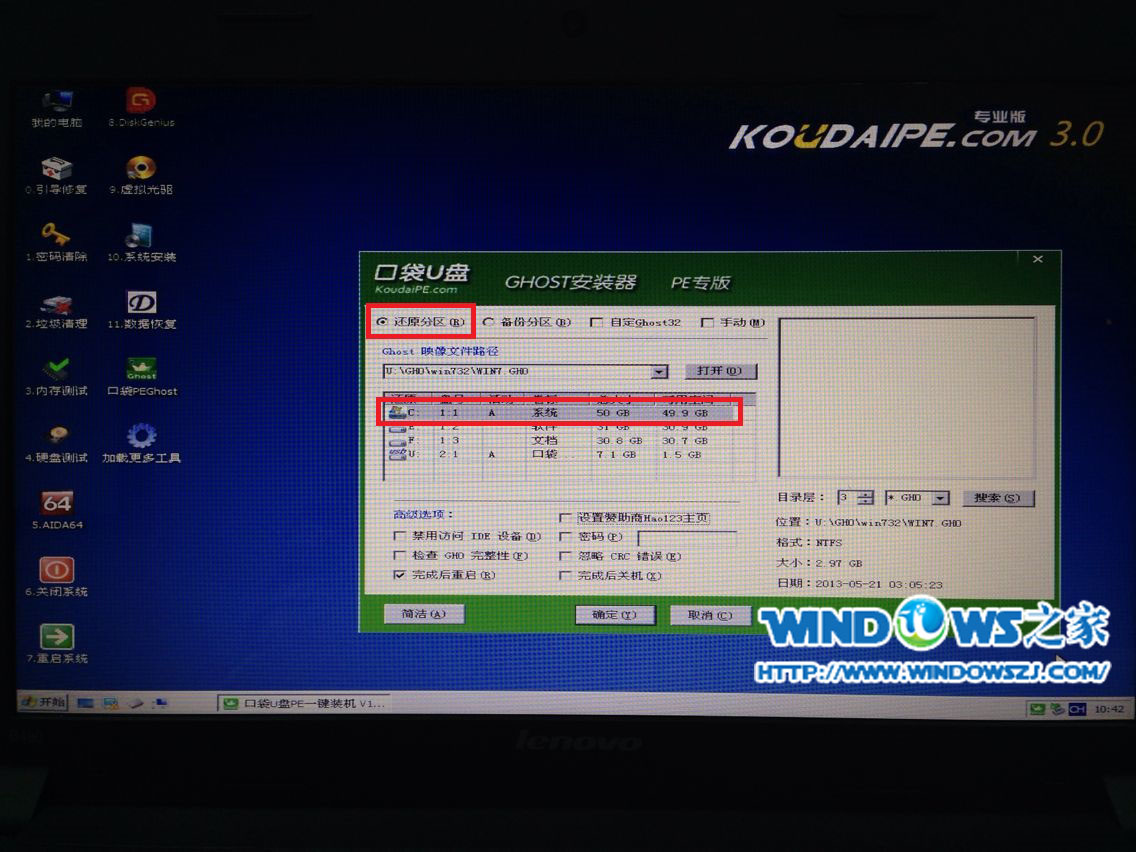
笔记本正版系统换硬盘后装系统的方法图9
11、点击“确定”,系统正在重装。如图10图11所示:
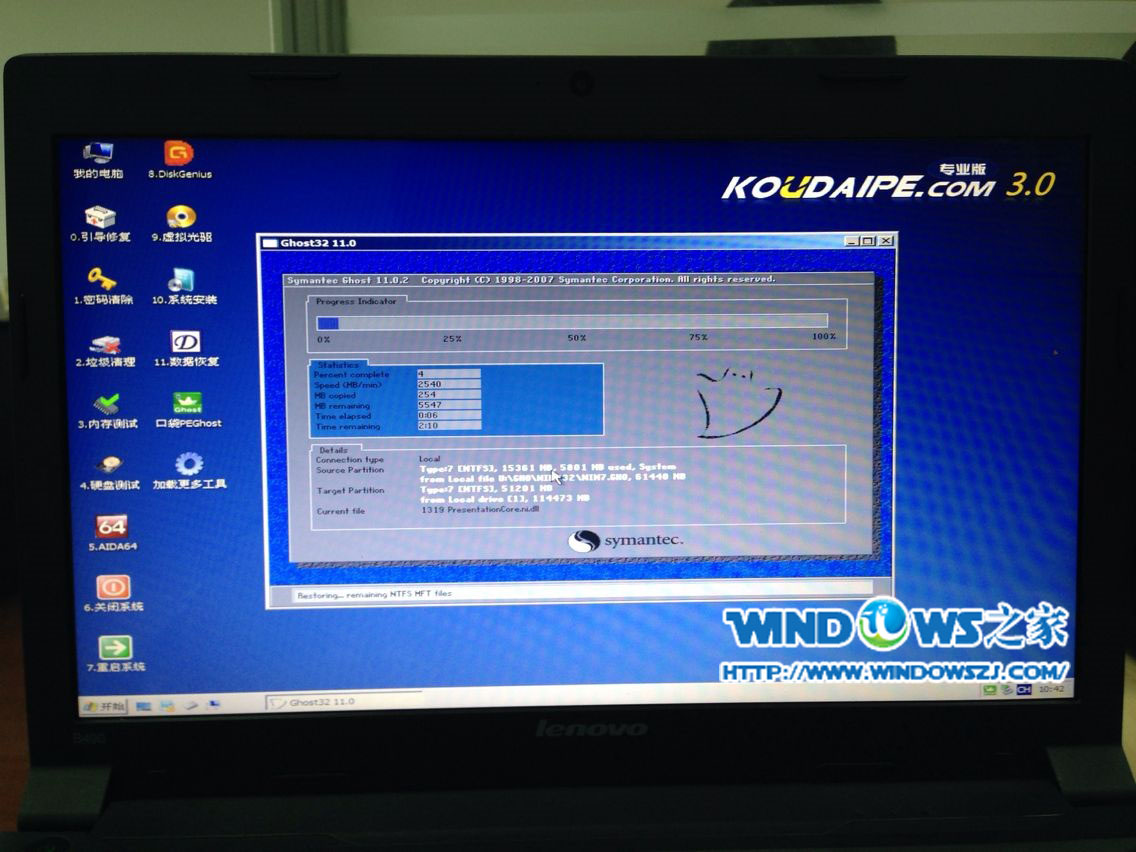
笔记本正版系统换硬盘后装系统的方法图10

笔记本正版系统换硬盘后装系统的方法图11
以上就是小编为大家介绍的笔记本正版系统换硬盘后装系统的方法了,笔记本正版系统换硬盘后装系统的方法到这里就全部结束了,好了,如果大家还想了解更多的资讯敬请关注windows7之家官网吧。下一篇为大家介绍的是最新win732位系统下载安装教程。
Copyright ©2018-2023 www.958358.com 粤ICP备19111771号-7 增值电信业务经营许可证 粤B2-20231006