没有U盘也没有光盘怎么进行系统之家win7在线安装呢?硬盘装系统之家win7是最简单最方便的安装方式了,只要在能保证正常进入系统的话,就能够系统之家win7在线安装了。接下来win7之家小编提供给的本地硬盘装系统之家win7步骤,能够让你快速体验新的Win7系统。
系统之家win7纯净版安装步骤:
1、首先下载Ghost Win7系统镜像“DNGS_GHOST_WIN7_SP1_X86_V2014_12.iso”到本地硬盘上(这里下载在D盘上);
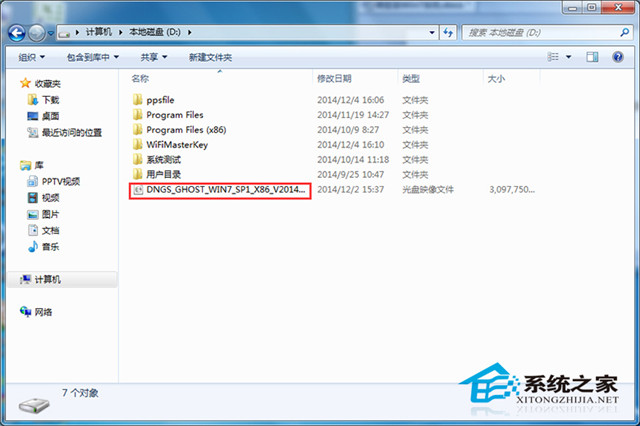
系统之家win7在线安装教程图1
2、解压所下载的“DNGS_GHOST_WIN7_SP1_X86_V2014_12.iso”镜像;
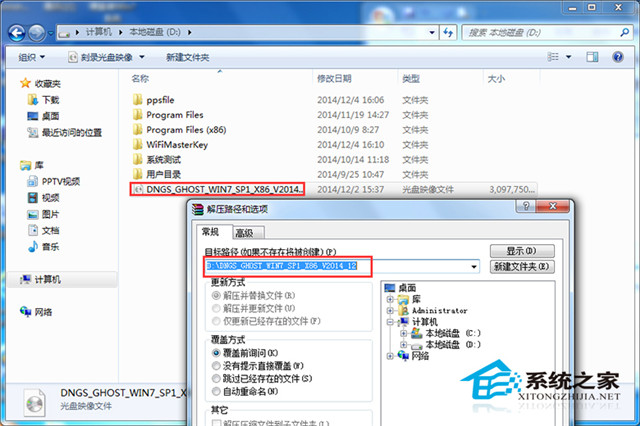
系统之家win7在线安装教程图2
3、解压出来的文件夹内容;
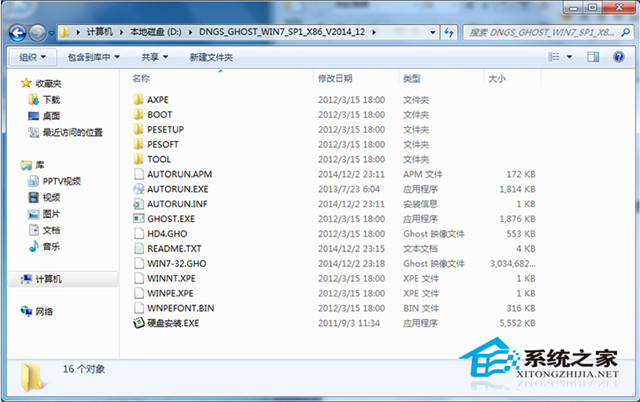
系统之家win7在线安装教程图3
4、把“WIN7-32.GHO”和“硬盘安装.EXE”两个文件剪切到磁盘根目录下,这里选择放在D盘里;
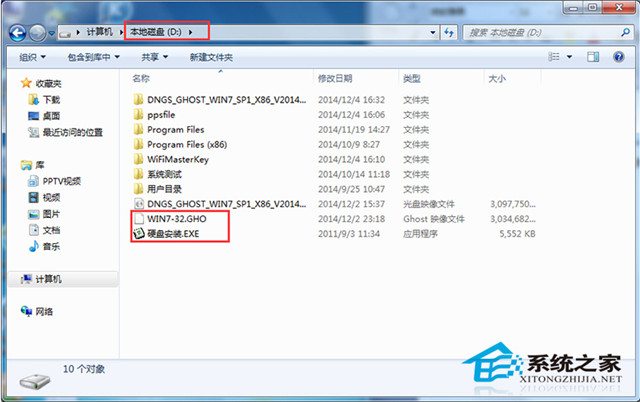
系统之家win7在线安装教程图4
提示:为什么不直接在文件夹内执行?因为文件夹命名过长,有时候会导致安装失败,如下图所示。(若用户想在文件夹内直接执行,可把文件夹重新命 名,例如命名为“Win7”等。)
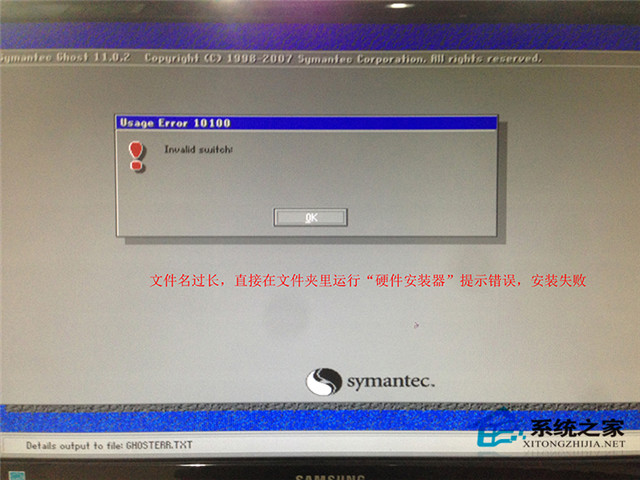
系统之家win7在线安装教程图5
5、双击“硬盘安装.EXE”,选择“C盘”(C盘为系统磁盘),插入映像文件WIN7-32.GHO,接着点击执行,如图所示:
提示:在执行安装前要把360等杀毒软件关闭,否则无法正常安装。(若360杀毒软件开启,会提示有毒,下载的Ghost Win7系统镜像的软件都是安全无毒 的,用户可放心使用。)
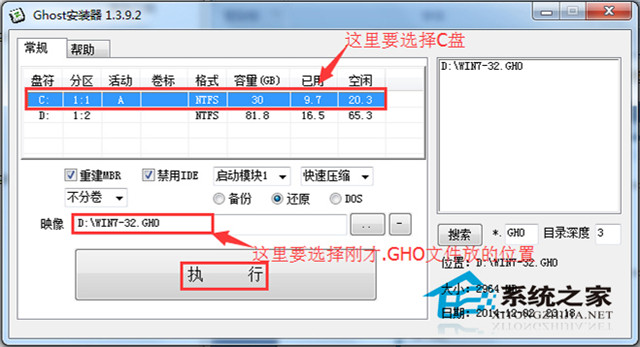
系统之家win7在线安装教程图6
6、选择“执行后”电脑会自动重启,格式化C盘,还原数据;
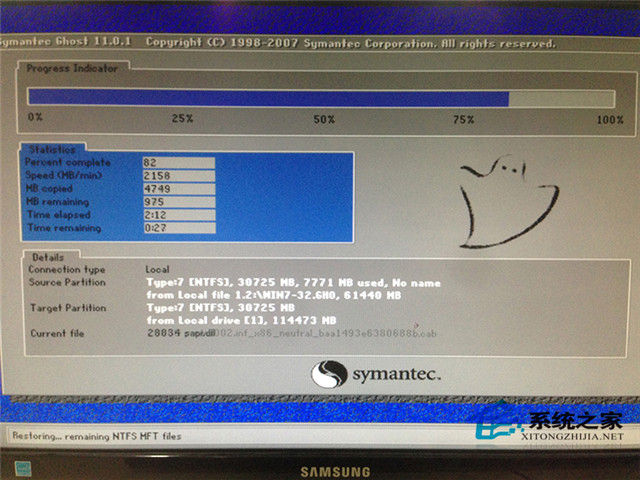
系统之家win7在线安装教程图7
7、数据还原之后,自动重启,进入驱动安装界面;
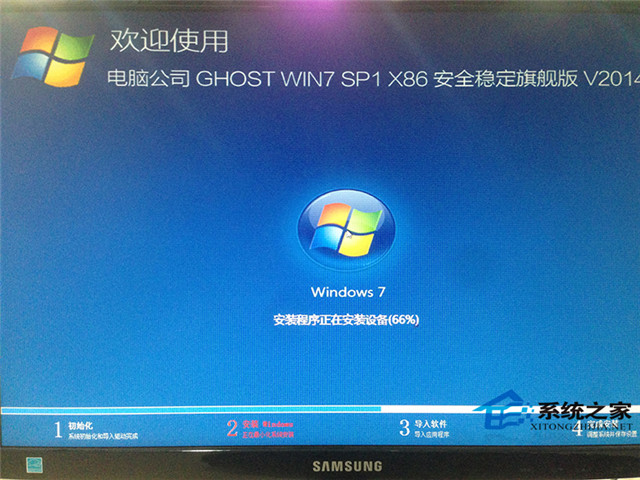
系统之家win7在线安装教程图8
8、驱动程序安装完成之后,再次重启,进入全新的Win7系统界面;
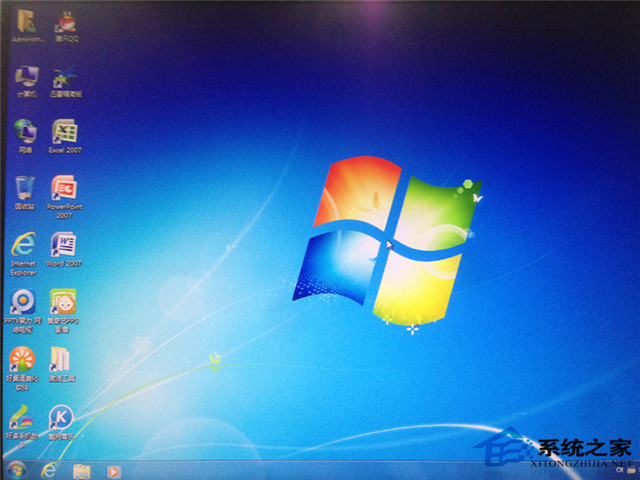
系统之家win7在线安装教程图9
进入Win7桌面,这样本地硬盘安装Win7系统的步骤就完成了。
系统之家win7在线安装教程的全部内容就是这样子的了,本地硬盘装系统之家win7系统步骤是不是相当便捷呢,光盘安装步骤实在是太累太烦躁了,U盘安装win7系统怎么说都要求一定的电脑基础,对于新生的菜鸟用户来说,本地硬盘装系统之家win7系统最直接最快捷!
Copyright ©2018-2023 www.958358.com 粤ICP备19111771号-7 增值电信业务经营许可证 粤B2-20231006