现在的轻便式超级本都不带光驱了,安装个系统还得再买个外置光驱,这样就显得有点复杂,现在的安装方法最简单的就是用u盘装win7系统的方法,但是如何用u盘重装系统win7呢?下面就让win7之家小编为大家介绍如何用u盘重装系统win7的解决方法吧。
首先,你需要将系统的GHO或备份的GHO文件放到电脑或U盘中;
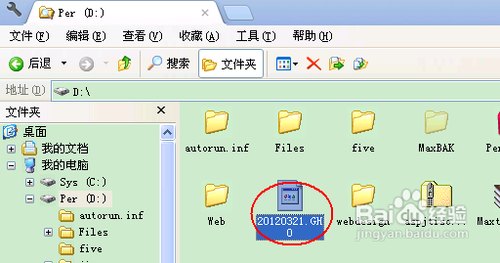
如何用u盘重装系统win7图1
然后,制作一个可以启动电脑的U盘。具体的制作方法因经验中有很多,此处略,详见参考资料;

如何用u盘重装系统win7图2
有了系统文件GHO和可启动电脑的U盘,我们再设置电脑从U盘启动。按DEL进入BIOS,将里面的“First Boot Device”选择为“USB-ZIP”:

如何用u盘重装系统win7图3
然后,将U盘插入电脑,由于已经设置从U盘启动,所以开机会自动从U盘启动:

如何用u盘重装系统win7图4
进入U盘界面,我们选择第一个Windows PE即可进入U盘PE系统:
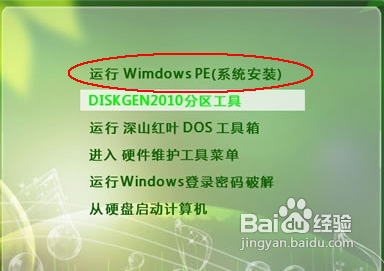
如何用u盘重装系统win7图5
进入U盘PE系统后,启动GHOST程序:
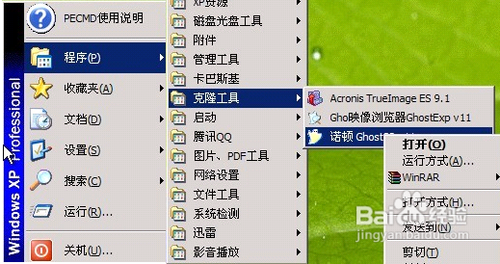
如何用u盘重装系统win7图6
选择“Local”,再选择“Paritition”,再选择“From Image”:
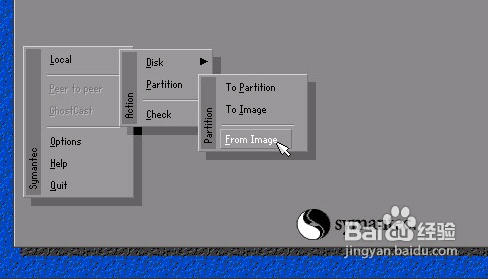
如何用u盘重装系统win7图7
然后,按键盘上的Tab跳格键找到我们的GHO文件,再选择“Open”:
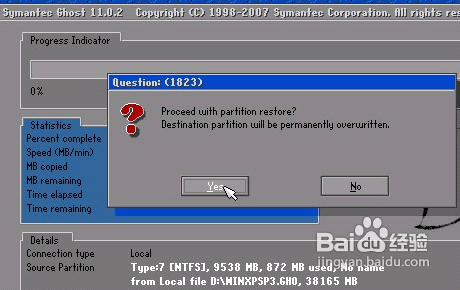
如何用u盘重装系统win7图8
然后在接下来的窗口中选择要安装系统的硬盘:
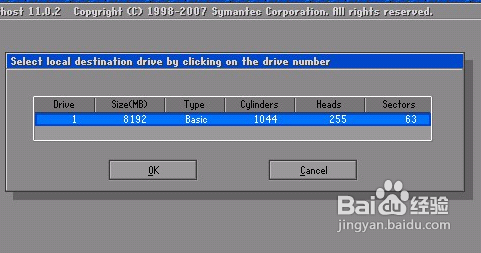
如何用u盘重装系统win7图9
接下来就是选择要安装系统的分区了,选好后按“OK”键继续下一步:
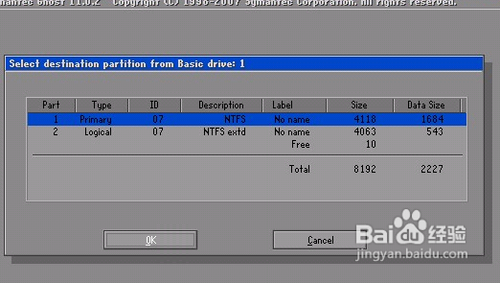
如何用u盘重装系统win7图10
接着会弹出询问是否要还原到这个分区的确认对话框,选择“Yes”即:
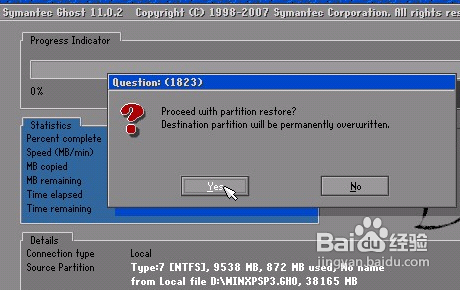
如何用u盘重装系统win7图11
好了,下面开始正式的安装系统了,有详细的进度条显示:
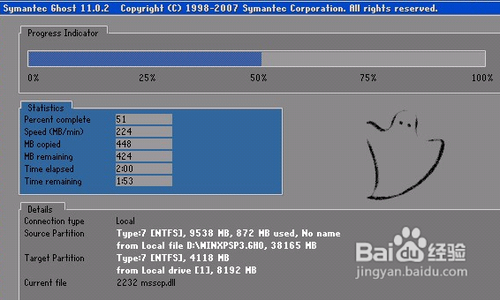
如何用u盘重装系统win7图12
进度条进行到100%时,安装结束,会弹出一完成的对话框,选择“Reset Computer”重启电脑即可:
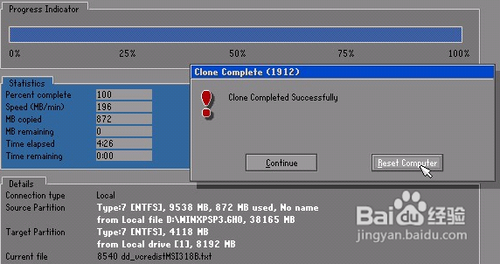
如何用u盘重装系统win7图13
以上就是小编为大家介绍的如何用u盘重装系统win7的解决方法了,只要简单的几步就可以轻松的安装成功了,相信大家都有一定的了解了吧,好了,如果大家还想了解更多的资讯敬请关注windows7之家官网吧。
Copyright ©2018-2023 www.958358.com 粤ICP备19111771号-7 增值电信业务经营许可证 粤B2-20231006