如何用U盘装联想64位win7系统呢?因为很多人都感觉联想64位win7系统旗舰版非常不错,就来问win7之家小编如何用时下最潮流的U盘装联想win7方式进行操作。那么需要联想64位win7系统安装的盆友真的是问对人了,小编最近就在编辑U盘装联想win7系统教程,下面就把你们需要的资讯分享一下。
下载联想官方win7系统重装工具,可以直接存放在桌面。双击下载好的软件——>选择存储目录开始安装
安装完成之后,弹出软件新窗口,软件自动识别u盘的详细信息,然后点击“一键制作启动u盘”。

用U盘装联想64位win7系统图文教程图1
弹出新窗口(提示你是否格式化u盘,如果你已经做好了u盘的备份,就点击确定,进行下面的安装工作)。
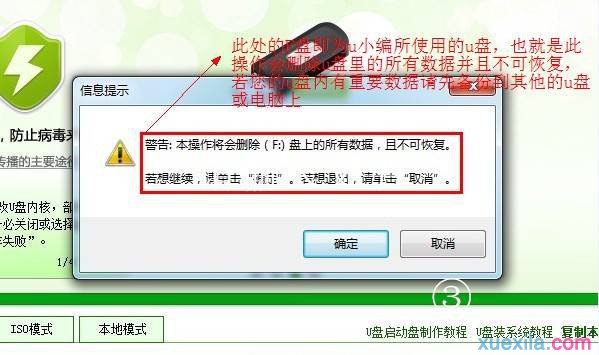
用U盘装联想64位win7系统图文教程图2
安装完成,弹出窗口提示“一键制作启动u盘完成!”。
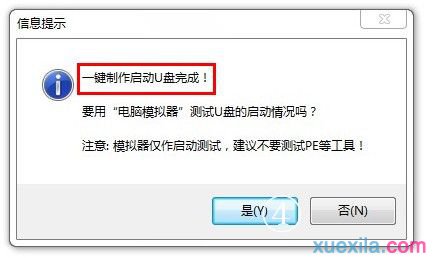
用U盘装联想64位win7系统图文教程图3
使用制作好的启动u盘开始联想电脑怎么重装系统的工作。首先把你要安装的系统ISO镜像文件拷贝到u盘的GHO文件夹内,然后把u盘插入电脑,重新启动电脑,按“快捷键”(联想电脑启动快捷键F12)进入主窗口,使用上下键选择【2】运行U启动Win2003PE增强版(装机推荐)
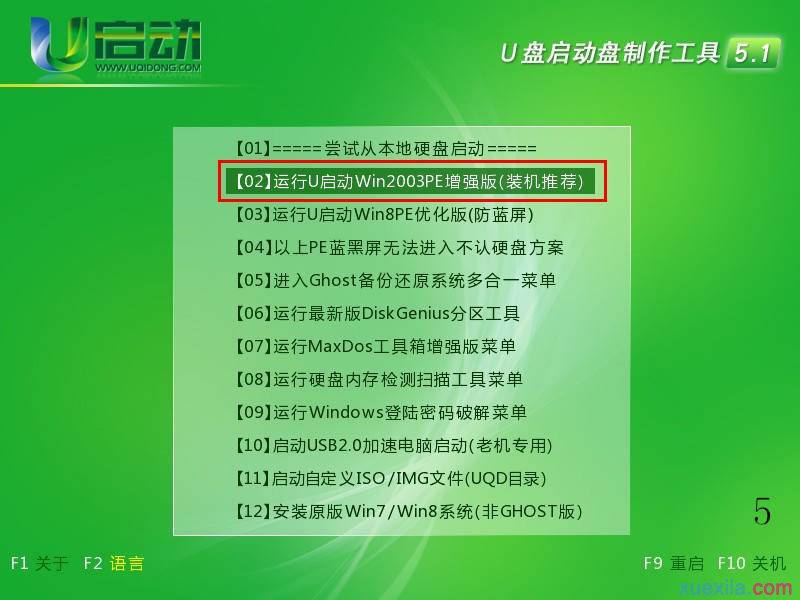
用U盘装联想64位win7系统图文教程图4
进入pe系统界面。

用U盘装联想64位win7系统图文教程图5
进入软件主界面,找到桌面的“u启动pe一键装机软件”,然后双击。

用U盘装联想64位win7系统图文教程图6
新窗口自动识别你存放在u盘GHO文件夹内的系统镜像文件,点击确定(Y)。
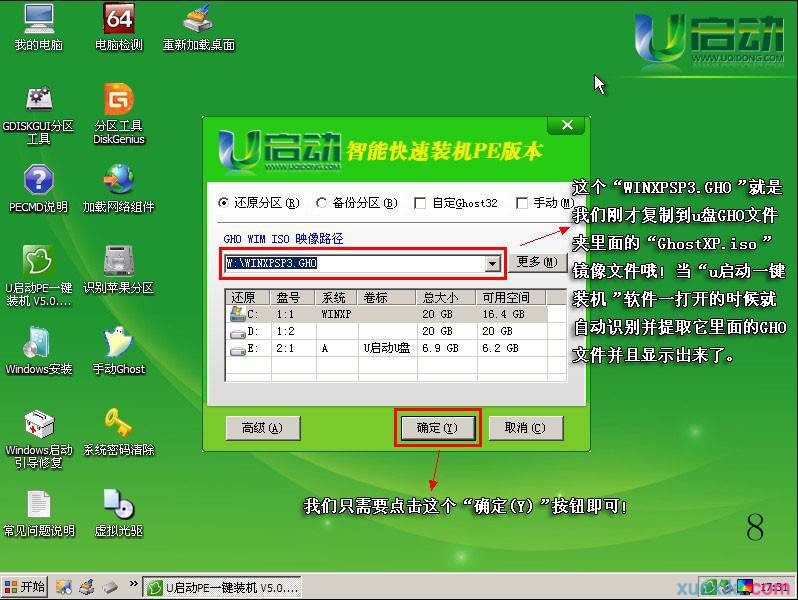
用U盘装联想64位win7系统图文教程图7
弹出新窗口点击“是(Y)”。
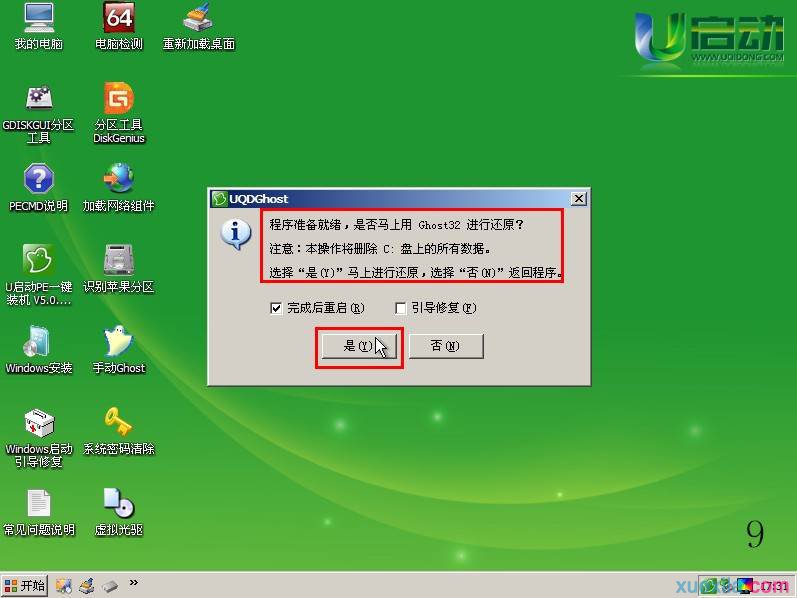
用U盘装联想64位win7系统图文教程图8
进入镜像文件的解压界面。
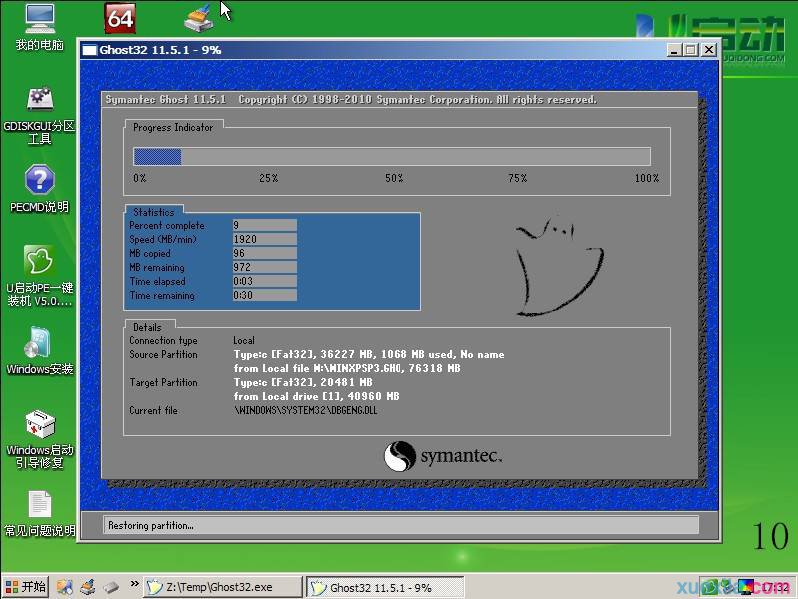
用U盘装联想64位win7系统图文教程图9
弹出窗口提示完成之后重新启动计算机,点击“是(Y)”,至此联想windows下载就安装成功啦。
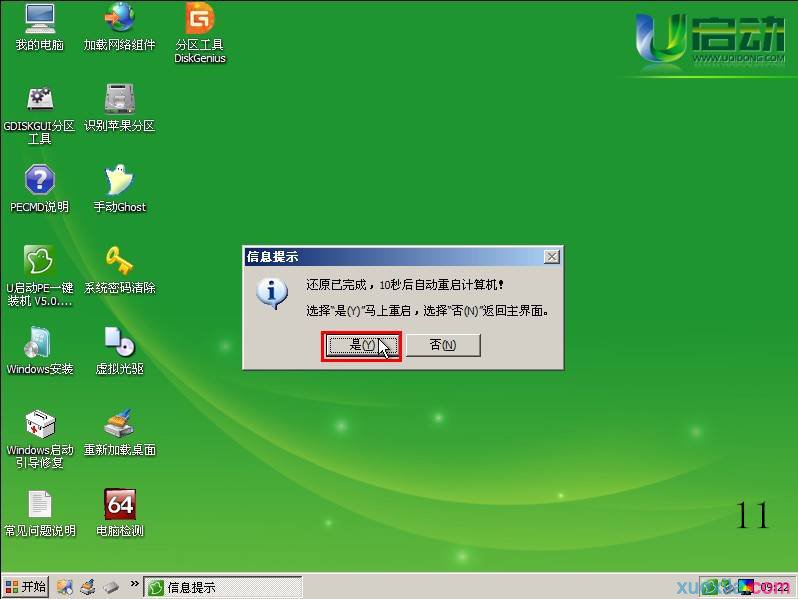
用U盘装联想64位win7系统图文教程图10
如上所述,就是相关用U盘装联想64位win7系统图文教程的全部内容了,U盘装联想win7系统的步骤就是酱紫简单的,相信聪明的网友们看多了U盘装联想win7的教程,一看路子就知道怎么操作了,那么后续遇到电脑机子出现问题的时候,就能自己在家重装系统了。
Copyright ©2018-2023 www.958358.com 粤ICP备19111771号-7 增值电信业务经营许可证 粤B2-20231006