雨林木风硬盘安装win10系统就能够体验稳定好用的新系统了,加之硬盘装雨林木风win10系统是最简单的安装方式,你们想要雨林木风硬盘安装win10步骤吗?win7之家小编已经准备好了硬盘装雨林木风win10系统教程恭迎您的大驾光临了。
win10硬盘安装教程步骤
1、首先下载Ghost Win10系统镜像“GHOST_WIN10_PRO_X86_V2016_03.iso”到本地硬盘上(这里下载在F盘上);
2、使用解压缩工具解压所下载的“GHOST_WIN10_PRO_X86_V2016_03.iso”镜像;

雨林木风硬盘安装win10系统图解教程图1
3、解压出来的文件夹内容;
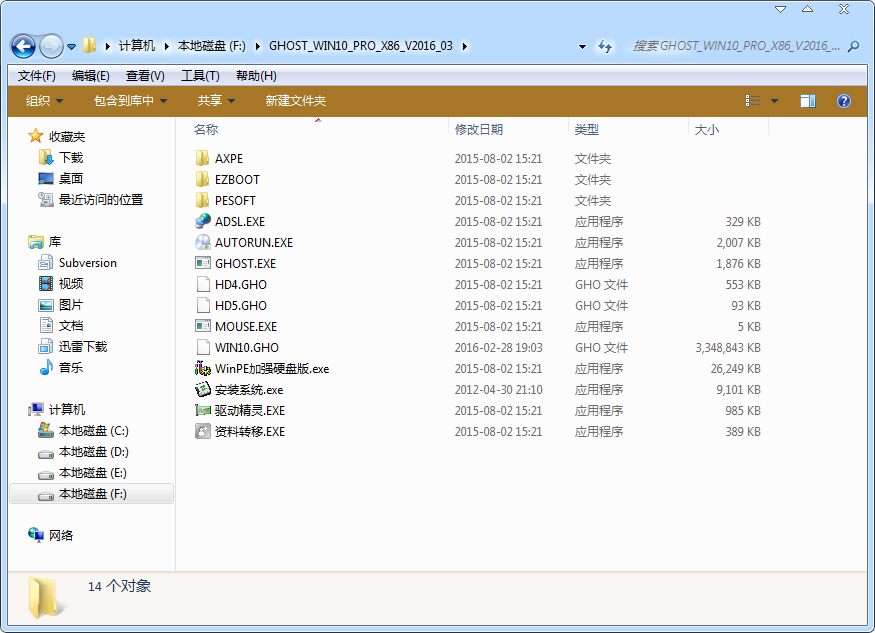
雨林木风硬盘安装win10系统图解教程图2
4、把“WIN10.GHO”和“安装系统.EXE”两个文件剪切到磁盘根目录下,这里选择放在F盘里;
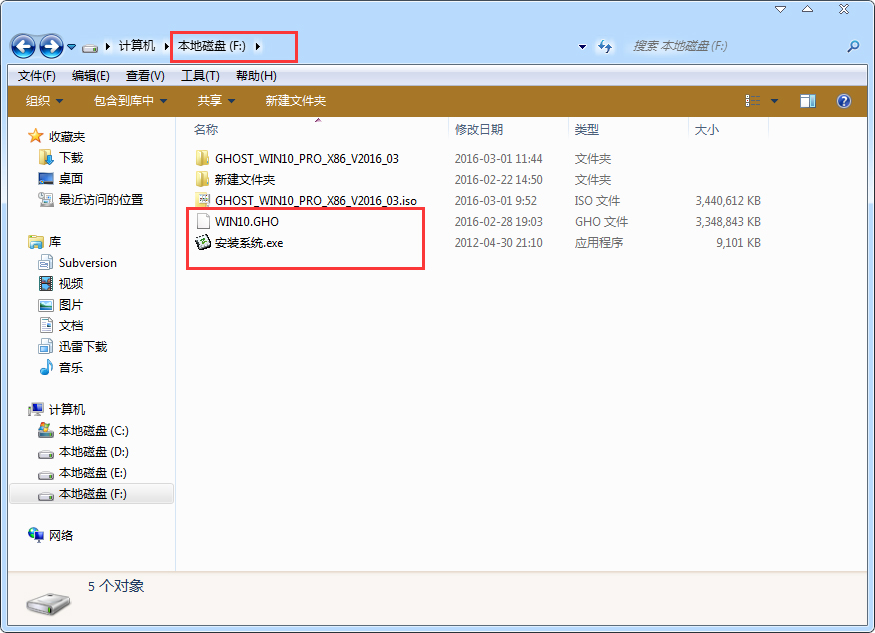
雨林木风硬盘安装win10系统图解教程图3
提示:为什么不直接在文件夹内执行?因为文件夹命名过长,有时候会导致安装失败,如下图所示。(若用户想在文件夹内直接执行,可把文件夹重新命名,例如命名为“Win10”等。)
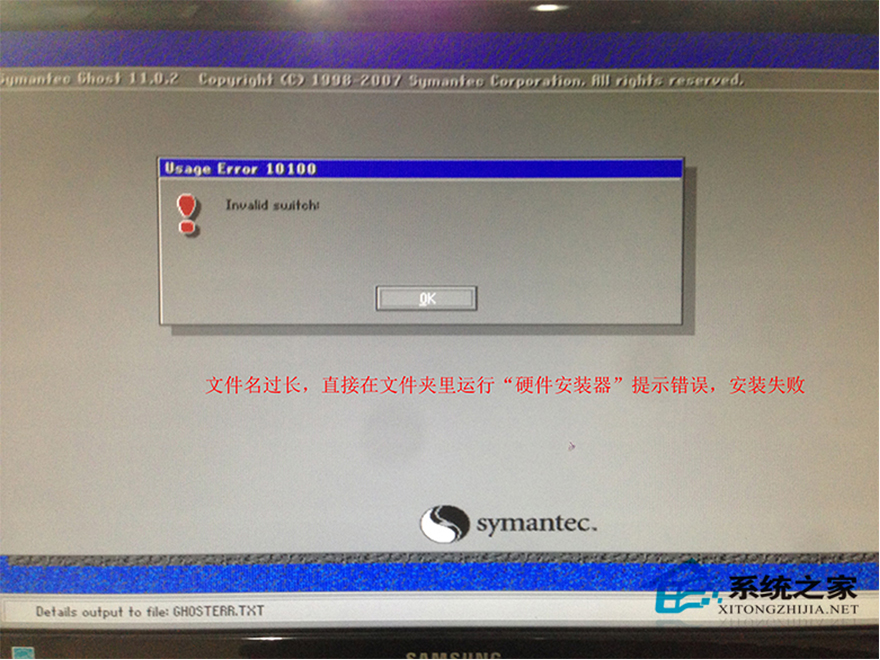
雨林木风硬盘安装win10系统图解教程图4
5、双击“硬盘安装.EXE”,选择“C盘”(C盘为系统磁盘),插入映像文件WIN10.GHO,接着点击执行,如图所示:

雨林木风硬盘安装win10系统图解教程图5
提示:在执行安装前要把360等杀毒软件关闭,否则无法正常安装。
(若360杀毒软件开启,会提示有毒,下载的Ghost Win10系统镜像的软件都是安全无毒的,用户可放心使用。)
6、选择“执行后”电脑会自动重启,格式化C盘,还原数据;
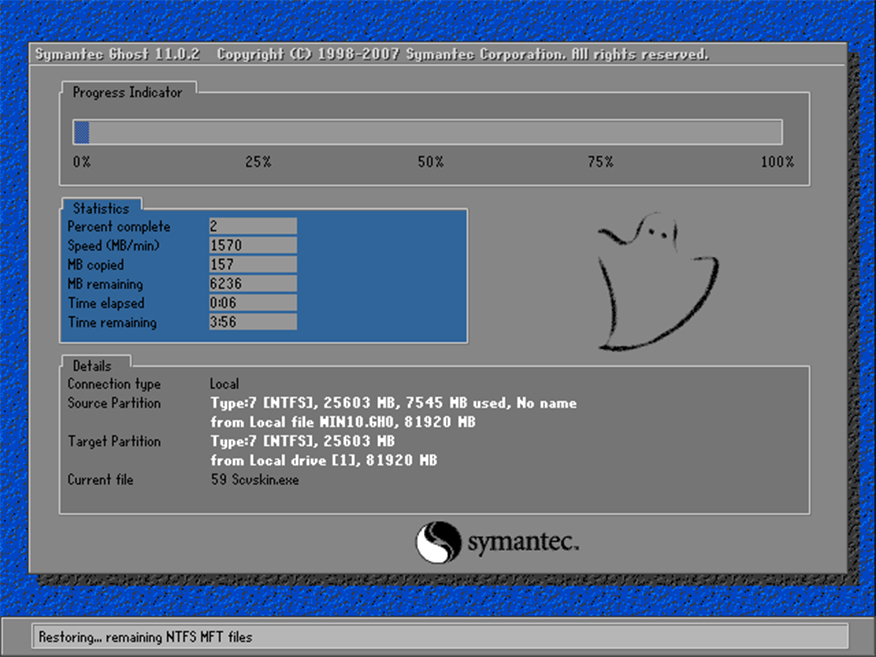
雨林木风硬盘安装win10系统图解教程图6
7、数据还原之后,自动重启,进入驱动安装界面;
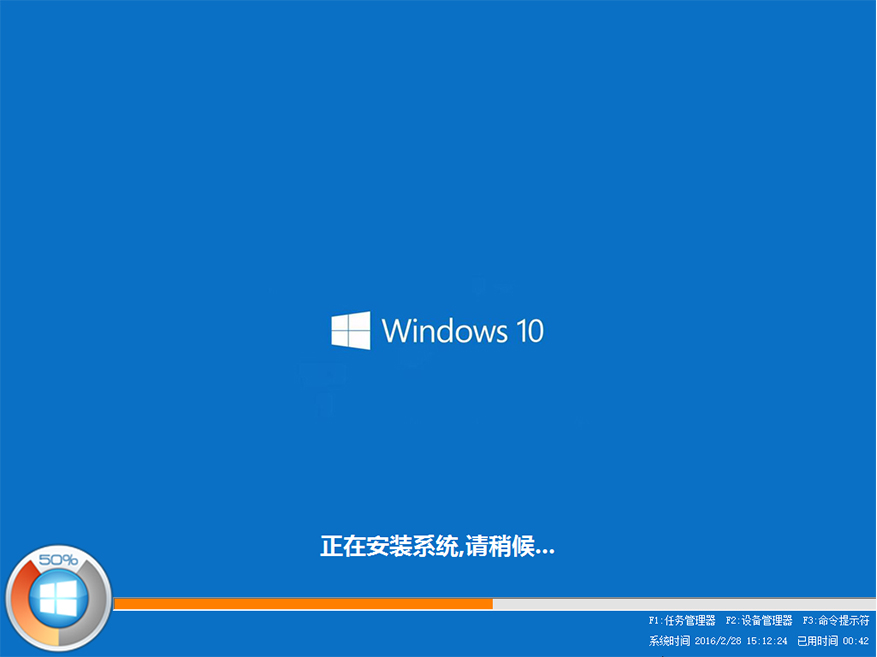
雨林木风硬盘安装win10系统图解教程图7
8、驱动程序安装完成之后,再次重启,进入全新的Win10系统界面;
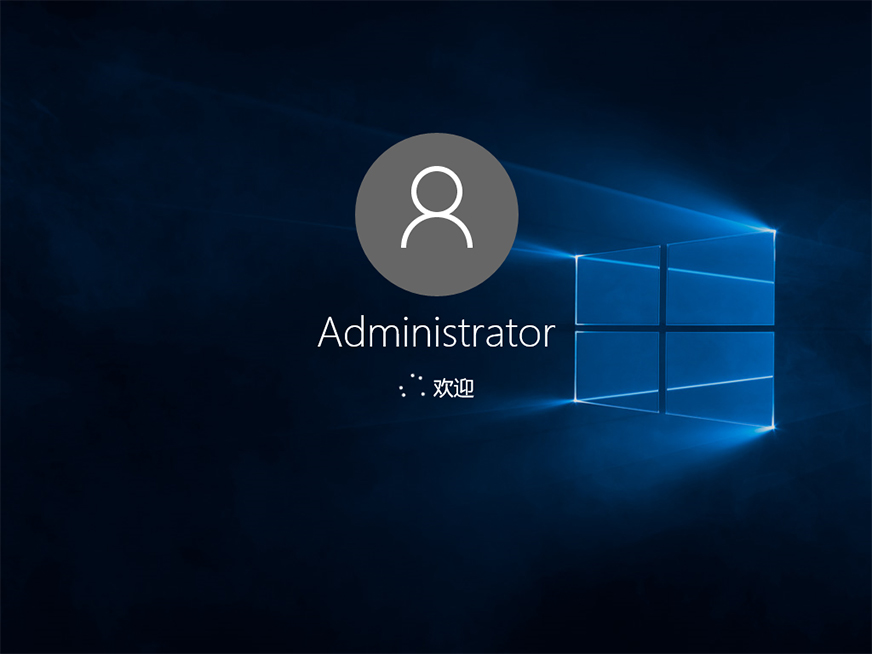
雨林木风硬盘安装win10系统图解教程图8
进入Win10桌面,这样本地硬盘安装雨林木风官方Win10系统的步骤就完成了。
雨林木风硬盘安装win10系统图解教程的全部内容介绍到此就结束了,硬盘装雨林木风win10系统不需要用到光盘也不需要用到u盘,即使你是没有任何电脑基础的小白,也是能轻松上手使用硬盘装雨林木风win10系统的,安装速度也是非常快的哦,节省下来的就是金钱咯!
Copyright ©2018-2023 www.958358.com 粤ICP备19111771号-7 增值电信业务经营许可证 粤B2-20231006