网友下载了w764位系统安装包,但是不知道如何安装win7系统,就来问win7之家小编我了,小编我刚好做完手中事情,你们就来问小编了,真的是及时!那么就让小编告诉你们w764位系统安装包安装教程,那就来看看如何安装win7系统。
1、选择安装语言格式,弹出如图的对话框。无需改动,直接点击“下一步”。
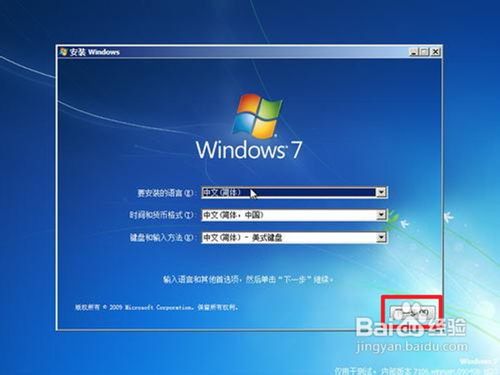
2、准备安装。如图,点击“现在安装”。

3、安装程序启动,稍等片刻。

4、许可协议。勾选“我接受许可条款”复选框,点击“下一步”。
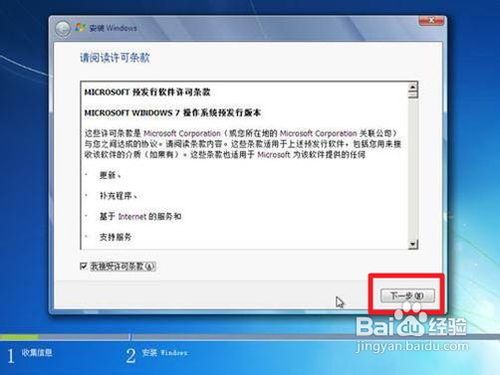
5、选择安装类型。如果是系统崩溃重装系统,请点击“自定义(高级)”;如果想从XP、Vista升级为Win7,请点击“升级”。
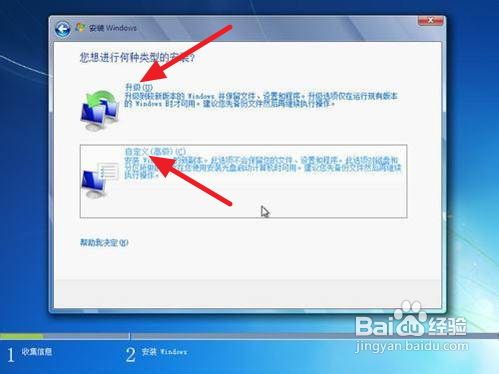
6、选择安装盘。这里磁盘没有分区。如果你的磁盘已经分区,请点击幻灯片左下角按钮跳过;如果没有分区,则继续。
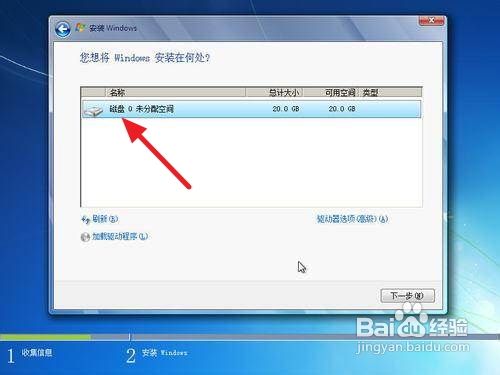
7、点击“高级”,出现如下界面。可以利用这些功能进行分区。
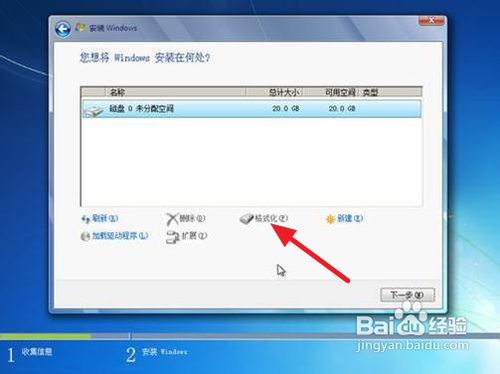
8、开始安装。点击“下一步”,出现如下界面。这时就开始了安装,整个过程大约需要10~20分钟(这取决于你的C盘大小及计算机配置)。

9、安装完成,启动系统服务。

10、安装完成,即将重新启动。
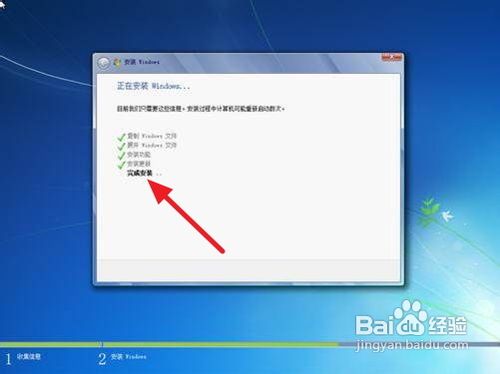
11、重新启动windows764位专业版。

重新启动之后,即可看到win7的启动画面。别着急,安装还没完成哦!

安装程序检查系统配置、性能,这个过程会持续10分钟。

输入个人信息。
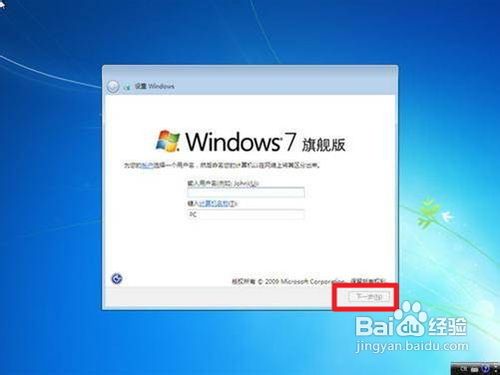
为自己的电脑设置密码。
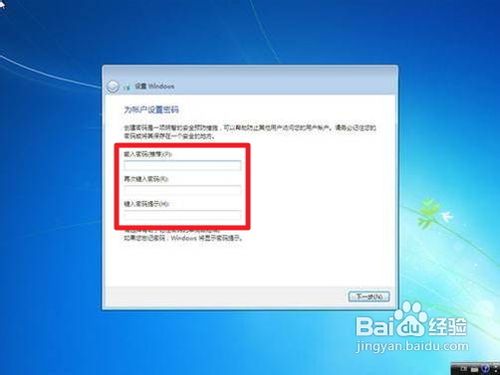
输入产品密钥并激活。具体情况请看注释1。
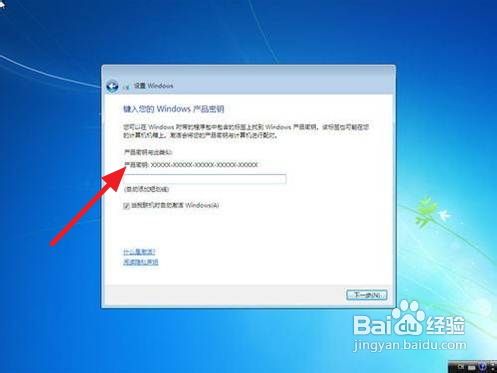
询问是否开启自动更新。建议选“以后询问我”,详细情况看注释2。
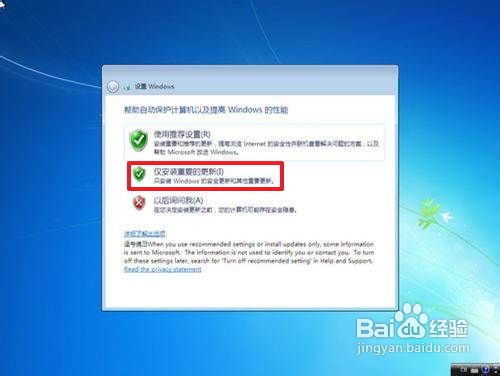
调整日期、时间。建议不要调整。

配置网络。请根据网络的实际安全性选择。如果安装时计算机未联网,则不会出现此对话框。

Win7正在根据您的设置配置系统,这个过程会持续5分钟

然后,就可以享受到win7带给你的无限体验啦!

以上就是win7之家小编给你们提供的w764位系统安装包安装教程了,看完安装win7系统教程,我们知道安装系统分为两个步骤,一个就是前期的准备,另一个就是安装操作过程步骤,只要我们熟练掌握这些技巧,安装win7系统不再是难事!
Copyright ©2018-2023 www.958358.com 粤ICP备19111771号-7 增值电信业务经营许可证 粤B2-20231006