小编知道有很多朋友都想要学习win7光盘直接安装的方法,毕竟win7光盘安装系统是非常流行的一种方法哦!那么到底win7光盘安装系统要怎么操作呢?下面windows7之家小编就给大家带来win7光盘直接安装方法详解吧,希望大家看完之后能够喜欢。
前期准备:
1、一张完整的系统盘。
2、一台需要重装的电脑。
3、知道自己电脑的BIOS启动键。大家可以参考不同主板的BIOS启动键
安装过程步骤:
1、按下电脑的启动键,把光盘插入电脑的光驱中,如图1所示:

图1 win7光盘直接安装方法详解
2、一般的电脑在插CD/DVD后,电脑会自动进入CD/DVD启动界面,无须设置BIOS。(因为本身就设置了光盘为第一启动项)
当然有些老旧的电脑开机并不会自动运行光盘,需要设置BIOS。此时,我们的做法是插入光盘后→按下Del键或者是F12(不同的主板BIOS启动键不太相同)→进入BIOS界面→选中BOOT(一般都是在BOOT中设置)→选择CD/DVD为电脑第一启动项→按照界面提示→按下enter键,如图2所示:
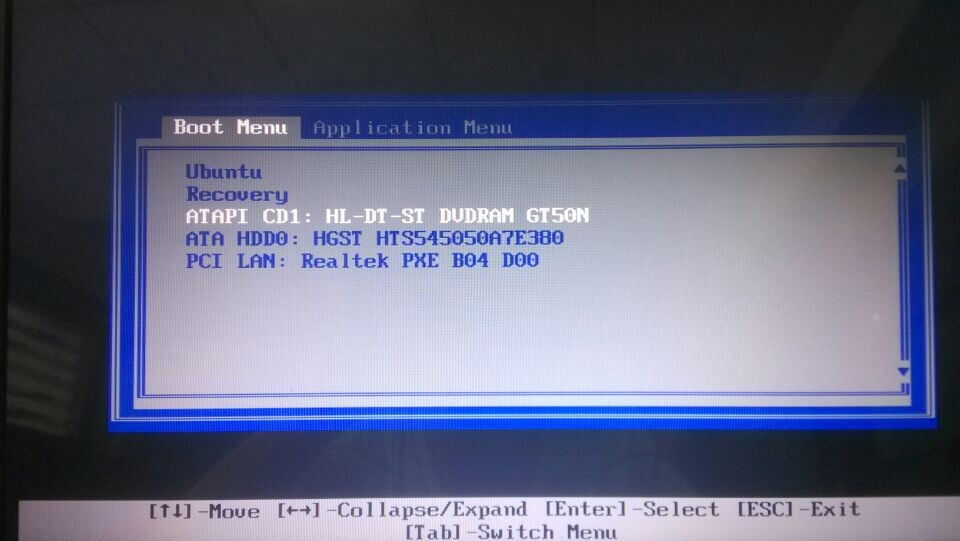
图2 win7光盘直接安装方法详解
3.接着电脑重新启动,出现带有"press any key to boot from CD..."字样的界面,随便按下键盘上的某个键即可。如图3所示:(长时间不按系统会自动开机)
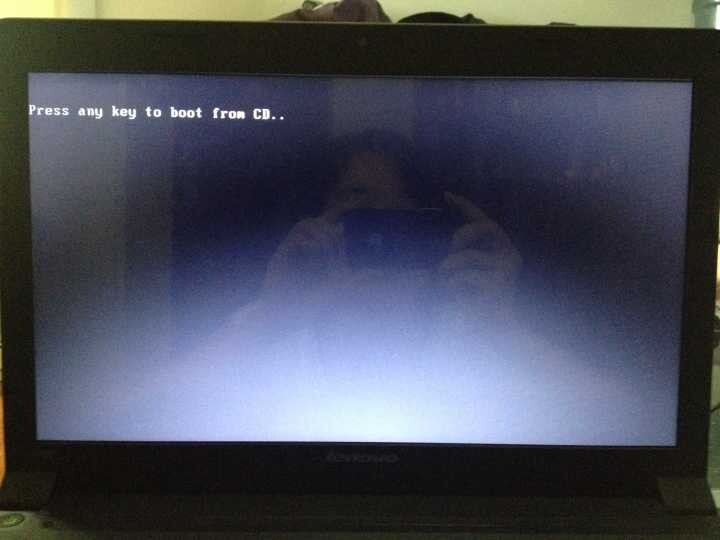
图3 win7光盘直接安装方法详解
4.接着在出现的电脑公司功能选择项中,选择安装win7系统到C盘(此处是适用于重装的用户,若首次安装的用户就需要先对硬盘进行分区,可以选择功能4运行DiskGen分区工具),如图4所示:
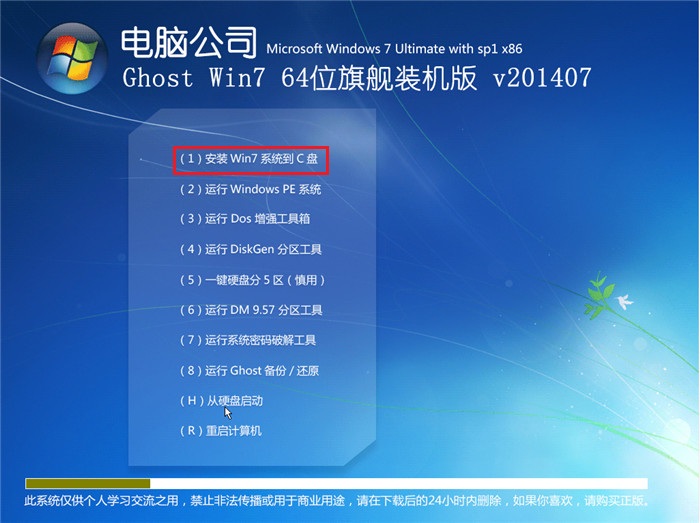
图3 win7光盘直接安装方法详解
5.自动进行系统还原操作,如图5所示,可以看到系统还原进度界面,查看还原进度。你或许对这个感兴趣:
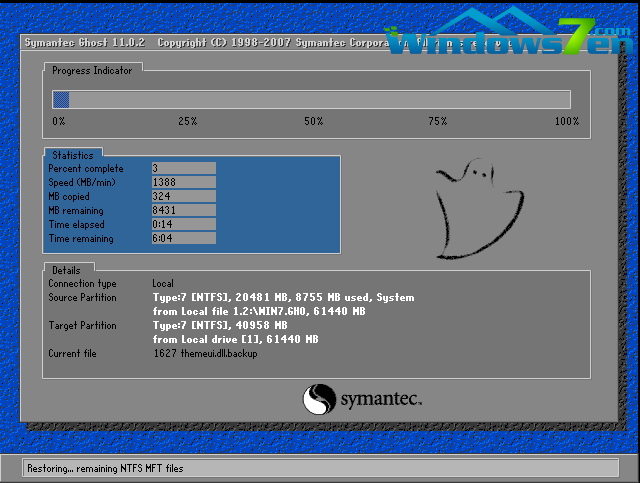
图5 win7光盘直接安装方法详解
6.由于是全自动的系统安装过程,墨染暖心只截取代表图片,如图6所示:
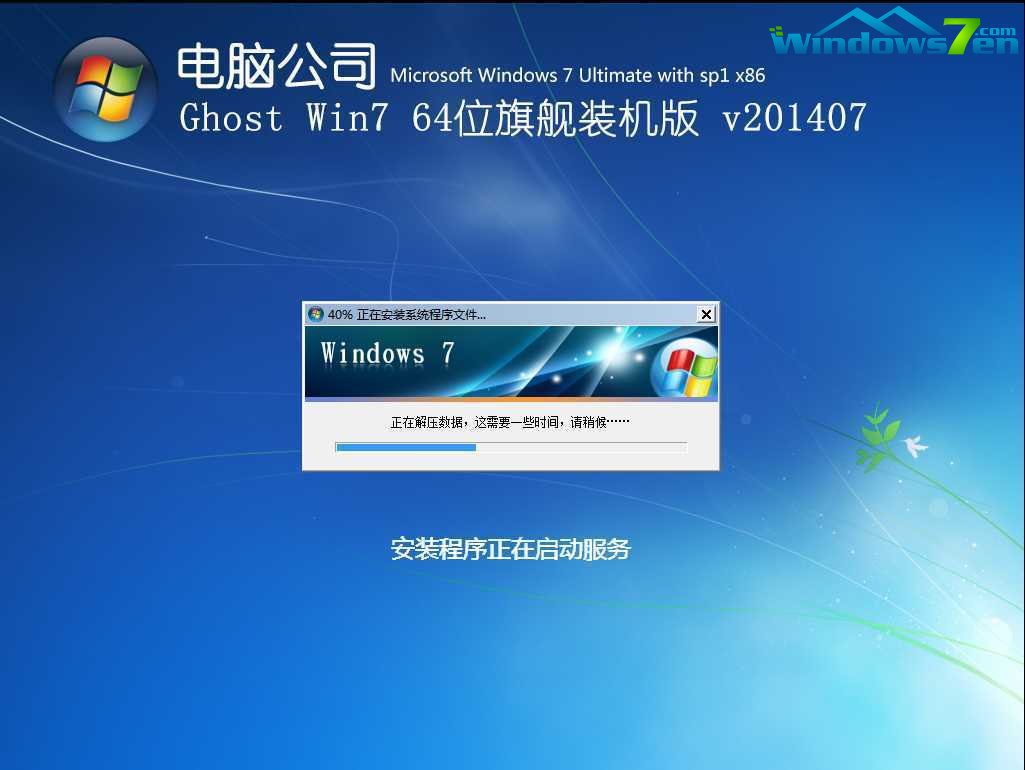
图6 win7光盘直接安装方法详解
7.当出现如下界面时,就说明windows7雨林木风操作系统安装并激活完成了。如图7所示:
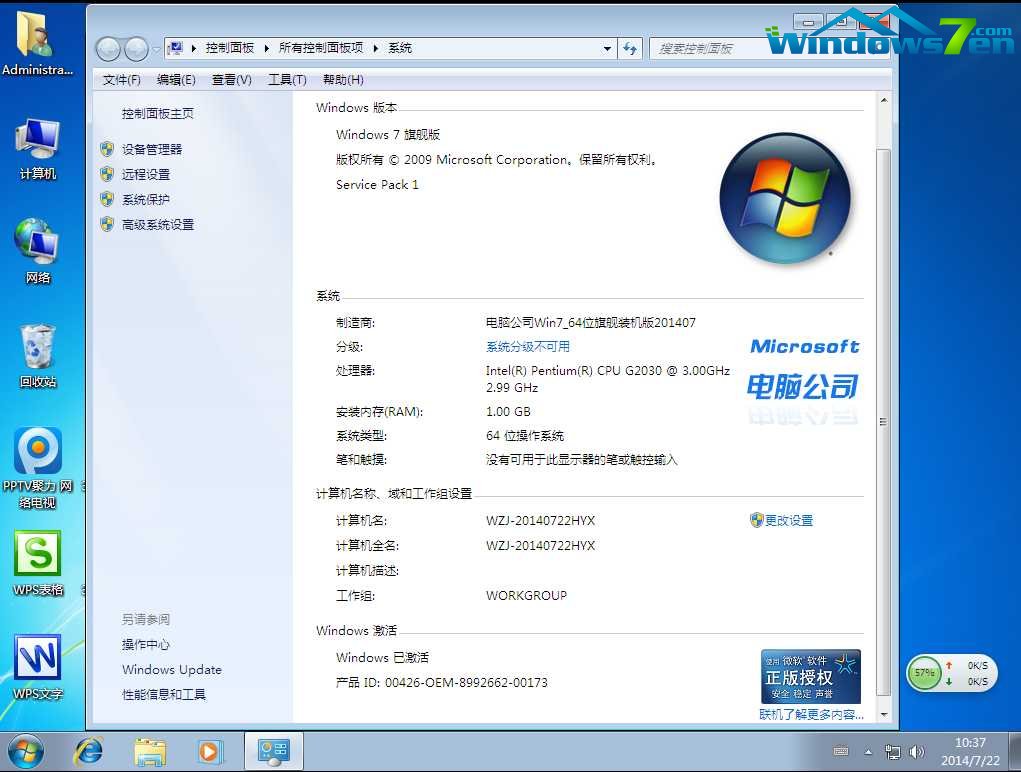
图7 win7光盘直接安装方法详解
通过上面的win7光盘直接安装方法详解,我们就可以轻松掌握win7光盘安装系统的方法啦,大家是否都已经掌握了这个方法呢?当然小编认为这个方法还是蛮好蛮适合大家的,如果大家有兴趣的话,就赶紧行动起来吧,不要让这么好的教程白白浪费了哦。
Copyright ©2018-2023 www.958358.com 粤ICP备19111771号-7 增值电信业务经营许可证 粤B2-20231006