WIN7 64位硬盘装机怎么安装?这种是电脑初学者必问的一个问题,其实关于WIN7 64位硬盘装机的方法还是非常简单的,下面就让win7之家小编为大家介绍WIN7 64位硬盘装机教程吧,希望大家会喜欢小编的这篇windows7 64位硬盘版装机教程。
1、将下载好的win732位纯净版(或64位)安装包(ISO格式)“解压”到某个非系统盘的根目录下,用WinRAR(建议,比较方便)、软碟通等都可,系统盘基本都是C盘,非系统盘就是非C盘。
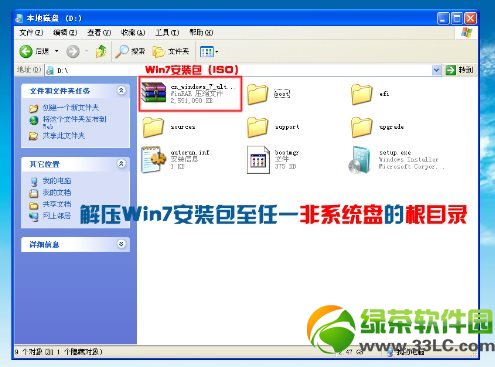
WIN7 64位硬盘装机教程图1
2、下面就需要一个软件来帮忙了----nt6 hdd Installer,运行nt6,会出现下面的窗口,按所示内容操作。

WIN7 64位硬盘装机教程图2
3、安装完成后,点击重启,如点击后无效,请手动重启(注:如果运行后出现无法安装等异常,请尝试将nt6跟Win7文件放于同一目录)。

WIN7 64位硬盘装机教程图3
4、启动时会出现如下界面,选择nt6 hdd Installer mode 1选项(默认已选中)。

WIN7 64位硬盘装机教程图4
5、下面开始安装,如图所示选择完毕后点击下一步;

WIN7 64位硬盘装机教程图5
点击“现在安装”;

WIN7 64位硬盘装机教程图6
勾选“我接受许可条款”,点击“下一步”。
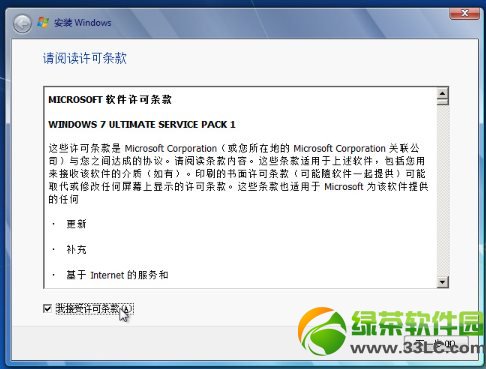
WIN7 64位硬盘装机教程图7
6、此处注意,切记要选择自定义!
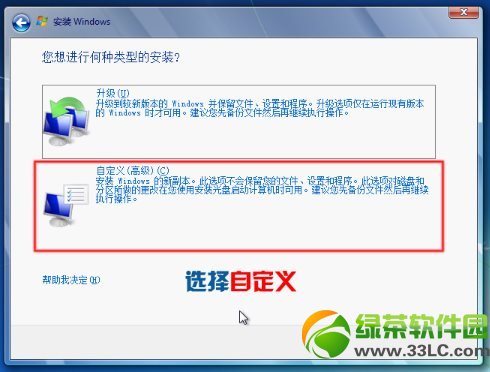
WIN7 64位硬盘装机教程图8
7、此时有以下几种情况。
----不格式化当前系统分区,并选择安装在此分区,安装完毕后,原系统文件会全部保留在名为Windows.old的文件夹中 (注意,这样得到的是单系统,并非双系统),所以要保证当前系统分区的剩余空间能装下整个Win7,安装完毕后如果不再需要旧系统文件,可以将Windows.old文件夹删除;
----不对当前系统分区进行任何操作,选择安装到其他分区,样会组成双系统(原系统+Win7);
----格式化当前系统分区,并选择安装在此分区,这样会得到一个完全干净的系统。
如果不是安装双系统,强烈建议格式化当前系统分区再安装,如图点击“驱动器选项(高级)”;
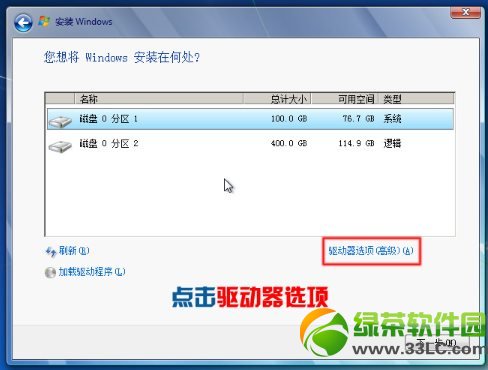
WIN7 64位硬盘装机教程图9
选中“系统安装分区”,点击“格式化”;
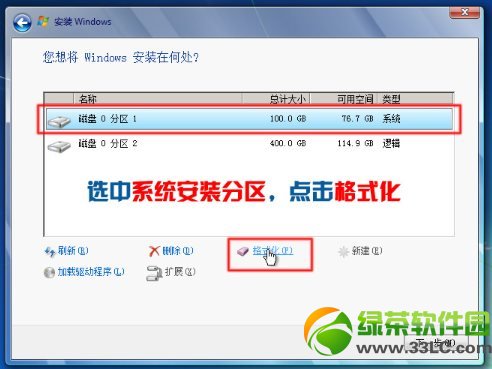
WIN7 64位硬盘装机教程图10
此时弹出一对话框,选择“确定”;
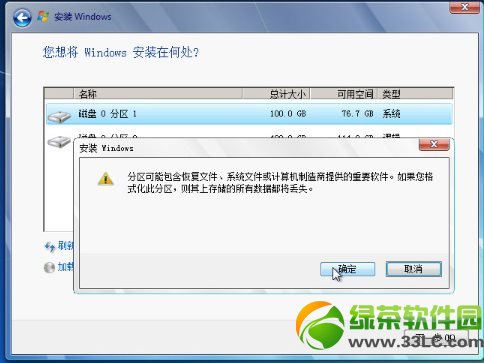
WIN7 64位硬盘装机教程图11
8、选中第一个(C盘),点击下一步。
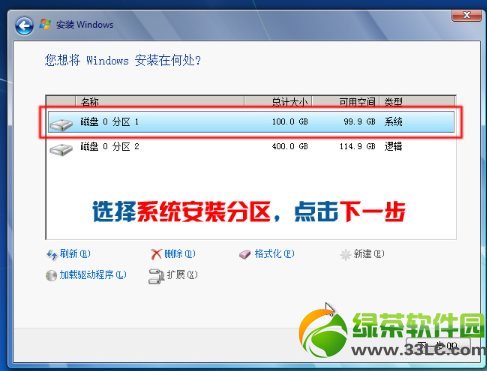
WIN7 64位硬盘装机教程图12
9、接下来就是漫长的等待(一般是十几分钟,跟电脑的性能有关)。
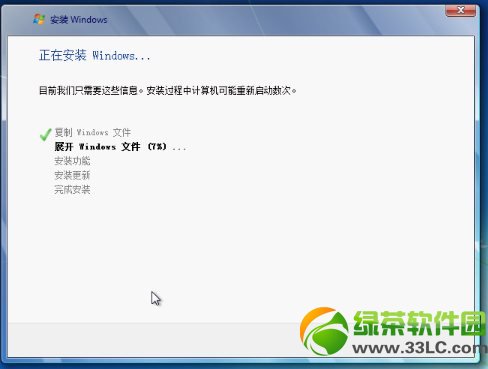
WIN7 64位硬盘装机教程图13
10、数次重启后,进入设置步骤;

WIN7 64位硬盘装机教程图14
如果不想设置密码(即空密码),可以直接点击下一步,当然,也可以安装完系统后再设置密码;
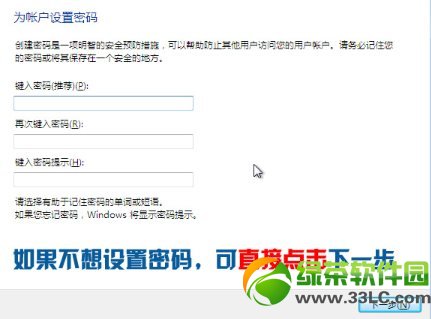
WIN7 64位硬盘装机教程图15
如图所示,取消勾选,点击下一步;
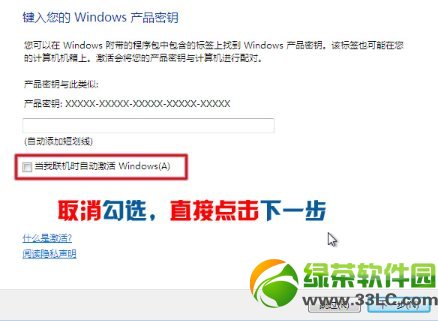
WIN7 64位硬盘装机教程图16
一般情况下,我们有了如360之类的安全软件,因此绿茶小编推荐“以后询问我”,当然你也可以“使用推荐设置”。
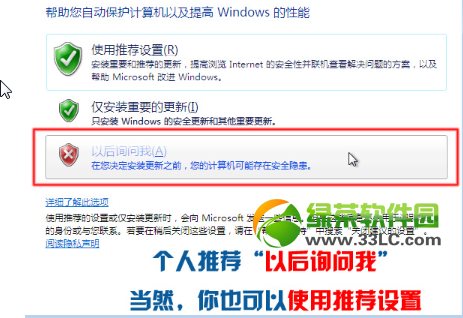
WIN7 64位硬盘装机教程图17
11、到这里可以说系统已经安装好了。

WIN7 64位硬盘装机教程图18
接下来,可以进行一些简单的设置,如“找回”桌面的图标、启用默认管理员帐户等,桌面右键→个性化→更改桌面图标→勾选所要显示的图标,应用。
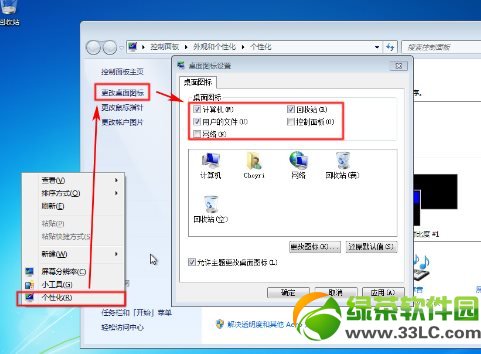
WIN7 64位硬盘装机教程图19
计算机右键→管理(即打开计算机管理)→本地用户和组→用户;
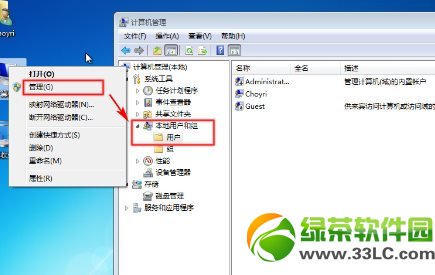
WIN7 64位硬盘装机教程图20
选中Administrator→鼠标右键→属性→取消勾选“帐户已禁用”(系统安装好默认是勾选的,即表示该管理员帐户被禁用),如图。
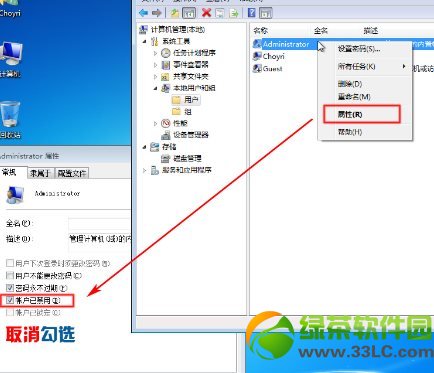
WIN7 64位硬盘装机教程图21
此时默认管理员帐户已解禁,注销现在这个帐户;
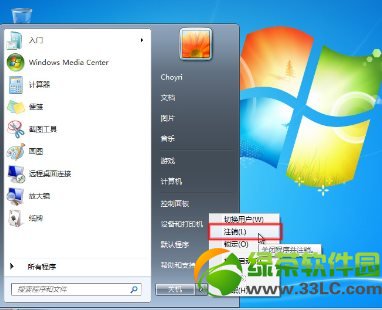
WIN7 64位硬盘装机教程图22
选择默认管理员帐户登录,如图。

WIN7 64位硬盘装机教程图23
打开计算机管理(具体步骤前面已说),选中原先的帐户→鼠标右键→删除,确定即可。

WIN7 64位硬盘装机教程图24
12、最后是系统激活嘛,下载Oem7后运行,一键即可激活,具体的就不多说了。
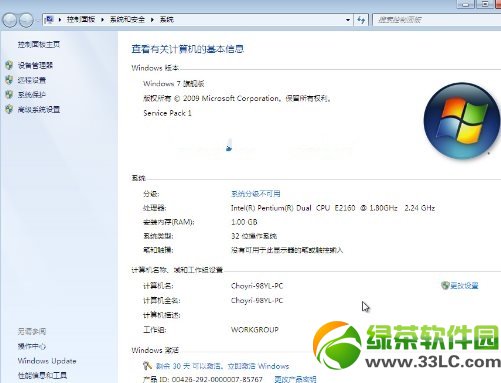
WIN7 64位硬盘装机教程图25
以上就是小编为大家介绍的WIN7 64位硬盘装机教程,其实关于WIN7 64位硬盘装机教程还是比较简单的,好了,如果大家还想了解更多的资讯敬请关注windows7之家官网吧。windows7之家官网为大家提供更多的资讯
Copyright ©2018-2023 www.958358.com 粤ICP备19111771号-7 增值电信业务经营许可证 粤B2-20231006