最近win7之家小编就于朋友重装hp windows7旗舰版了,但是发现惠普电脑u盘启动有一些和其他笔记本不一样的东西,这里小编跟大家一起给重装hp windows7旗舰版。其中有关驱动安装,设置u盘启动,安装步骤。小编都会在下面的重装hp windows7旗舰版教程中详细的为大家介绍。
驱动准备
一种方法是直接给电脑的驱动进行备份保存在非系统盘。
另一种方法是使用工具,如:驱动精灵,大家可以百度搜索“驱动精灵”下载那个万能网卡版的。如图:
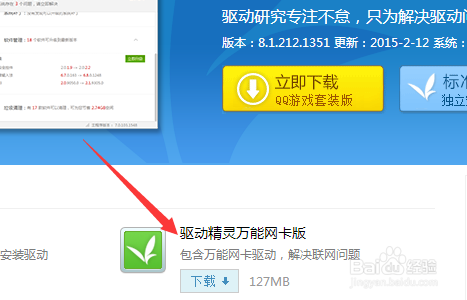
重装hp windows7旗舰版教程图1
驱动准备好后,对电脑的重要文件进行备份下来就可以对电脑进行重装系统了。
设置开机u盘启动
hp电脑有个特殊的功能就是,按Esc键,就会出现 startup menu (启动菜单)如图:每个键的功能都有其说明。
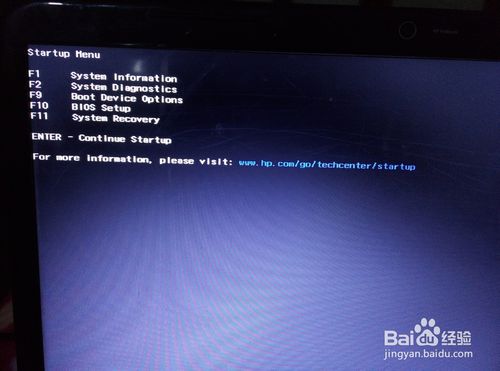
重装hp windows7旗舰版教程图2
这里小编直接按F9进入引导设备的选择界面,同样也可以F10进入BIOS菜单进行设置。
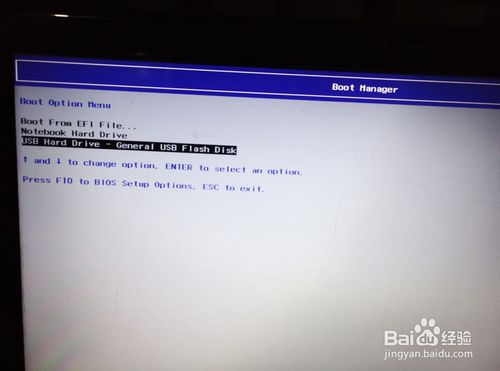
重装hp windows7旗舰版教程图3
选择usb hard drive,然后回车,系统直接从u盘启动。进入界面如图:
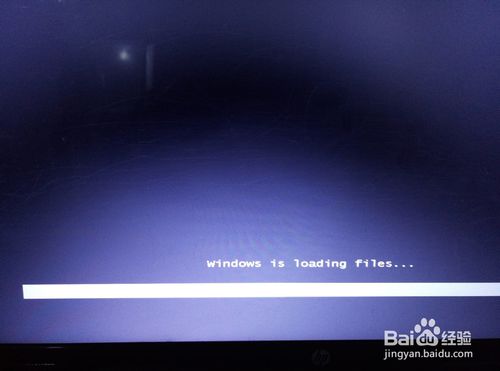
重装hp windows7旗舰版教程图4
重装系统
随后进入条款接受界面如图:
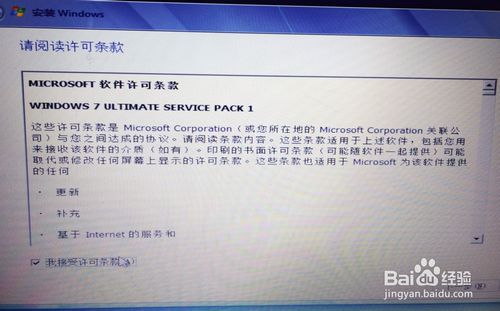
重装hp windows7旗舰版教程图5
选择windows安装方式。如果需要格式化c盘,选择自定义安装,这里小编介绍下自定义安装。
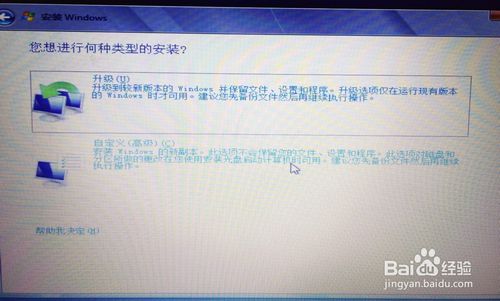
重装hp windows7旗舰版教程图6
进入驱动器选择界面,单击“驱动器选择(高级)”如图

重装hp windows7旗舰版教程图7
格式化系统盘如图:格式化,然后下一步
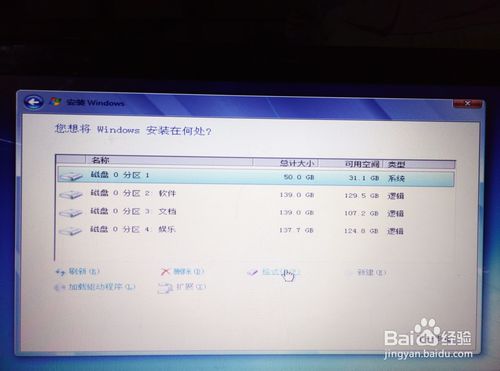
重装hp windows7旗舰版教程图8
进入系统自动安装过程,这一过程,咱们不需要做任何事情,只需保证电脑不断电就行。

重装hp windows7旗舰版教程图9
系统安装完成后进入windows设置界面如图所示,根据提示设置windows更新,windows时间。

重装hp windows7旗舰版教程图10

重装hp windows7旗舰版教程图11
系统提示正在完成你的设置。随后他会自动关机,如图:

重装hp windows7旗舰版教程图12

重装hp windows7旗舰版教程图13
系统安装完成,自动进入系统。

重装hp windows7旗舰版教程图14

重装hp windows7旗舰版教程图15
以上就是小编为大家介绍的重装hp windows7旗舰版教程,其实关于重装hp windows7旗舰安装版教程还是非常简单的,如果大家还想了解更多的资讯敬请关注windows7之家官网吧。
Copyright ©2018-2023 www.958358.com 粤ICP备19111771号-7 增值电信业务经营许可证 粤B2-20231006