大家就知道在玩一些大型游戏的时候,稳定性是非常重要的,而windowsxpsp3下载系统最大的一个好处就是稳定,用了这么多年的xp,很多人都会发现xp似乎很少会出现,系统崩溃的情况。但是如何使用一键ghost系统安装xp呢?今天win7之家小编为大家介绍一键ghost系统安装xp教程吧。
下载GHOST系统ISO文件。下载一个GHOST系统,系统下载后将其用RAR软件解压缩出来。只保留最大的哪个GHO文件(600多M)如下所示;注意该文件必须放在非系统安装盘,比如,你的系统安装在C盘,哪么这个文件你就可以放在D或E盘。
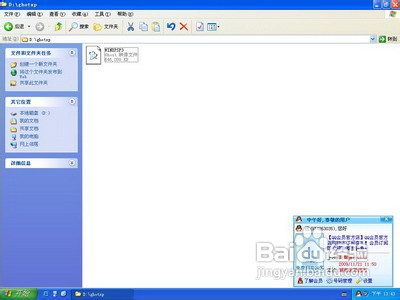
一键ghost系统安装xp教程图1
安装好一键GHOST工具后,请重启电脑Ghost xp sp3,就会在启动的过程中出现如下图的选项,请用上下键操作将光标移到一键GHOST上面,按下回车键。

一键ghost系统安装xp教程图2
如下图,xp出现下面的画面后,用上下链将光标移到3号位,回车就开始启动GHOST11.2了.
如下图,已启动了GHOST操作系统.用鼠标按OK键进入下一步.或ALT+O也可。
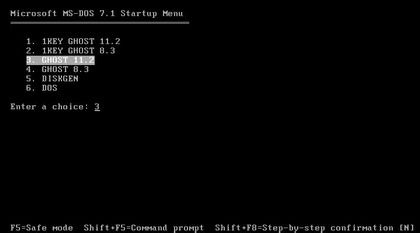
一键ghost系统安装xp教程图3
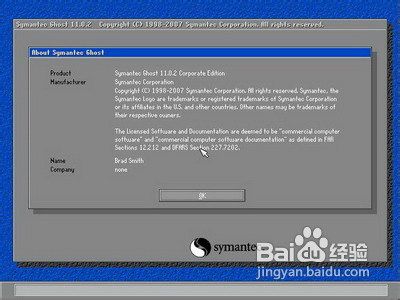
一键ghost系统安装xp教程图4
如下图用链盘上下左右键操作Local--- Parrtitino---From Image 光标停在From Image 这个上面的时候按下回车键。启动GHOST的
还原功能。
如下图,操作下面的界面,找到我们刚才下载解压出来的GHO文件并选中,再点打开。
如下图,点OK。
如下,再点OK
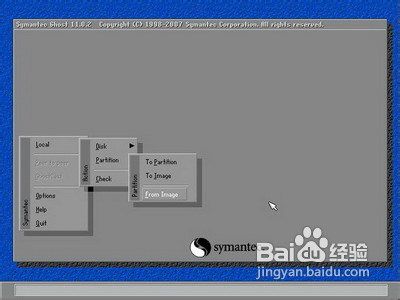
一键ghost系统安装xp教程图5

一键ghost系统安装xp教程图6

一键ghost系统安装xp教程图7

一键ghost系统安装xp教程图8
如下图,请选中xp系统下载要安装的系统盘,看SIZE这一项,通过硬盘大小可以看出你要装在哪个盘。
如下图,点YES开始还原。
如下图,还原完毕后会出现如下的对话窗。点Reset Computer 重启计算机。
重启后,会进入相应的GHOST系统配置程序。这一过程会自动完成,直至进入桌面。

一键ghost系统安装xp教程图9
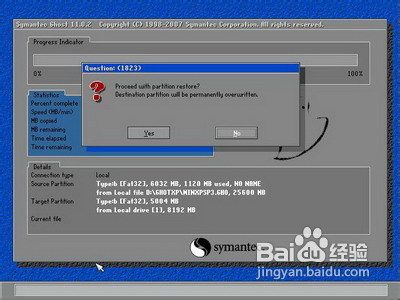
一键ghost系统安装xp教程图10

一键ghost系统安装xp教程图11
以上就是小编为大家介绍的一键安装xp系统教程,其实关于一键ghost系统安装xp的方法还是非常简单的,好了,如果大家还想了解更多的资讯敬请关注windows7之家官网吧。
Copyright ©2018-2023 www.958358.com 粤ICP备19111771号-7 增值电信业务经营许可证 粤B2-20231006