详细重装够hp电脑的用户应该都有发现吧,惠普电脑u盘启动有一些和其他笔记本不一样的东西,那应该如何使用hp笔记本重装系统win7呢?今天win7之家小编就为大家介绍如何使用hp笔记本重装系统win7图文教程吧。希望大家可以跟这小编学习起来。
驱动准备
一种方法是直接给电脑的驱动进行备份保存在非系统盘。
另一种方法是使用工具,如:驱动精灵,大家可以百度搜索“驱动精灵”下载那个万能网卡版的。如图:
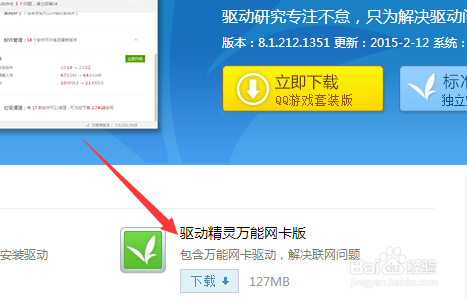
hp笔记本重装系统win7图文教程图1
驱动准备好后,对电脑的重要文件进行备份下来就可以对电脑进行重装系统了。
设置开机u盘启动
hp电脑有个特殊的功能就是,按Esc键,就会出现 startup menu (启动菜单)如图:每个键的功能都有其说明。
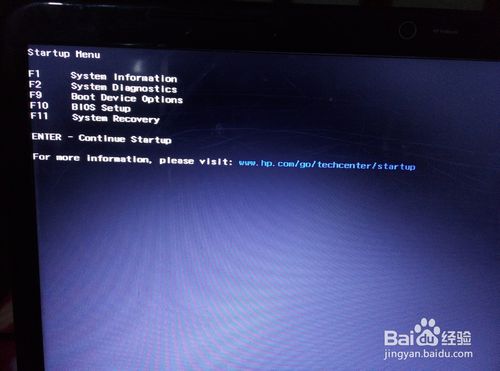
hp笔记本重装系统win7图文教程图2
这里小编直接按F9进入引导设备的选择界面,同样也可以F10进入BIOS菜单进行设置。
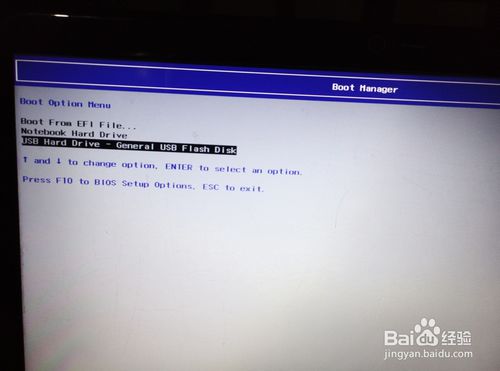
hp笔记本重装系统win7图文教程图3
选择usb hard drive,然后回车,系统直接从u盘启动。进入界面如图:
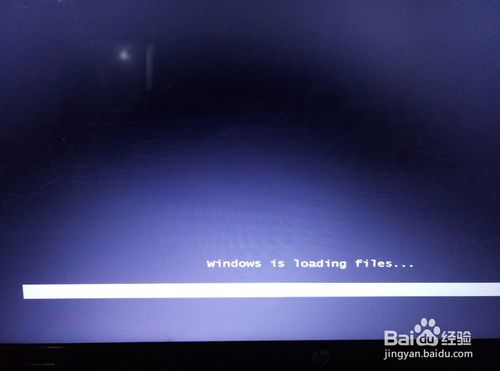
hp笔记本重装系统win7图文教程图4
重装系统
随后进入条款接受界面如图:
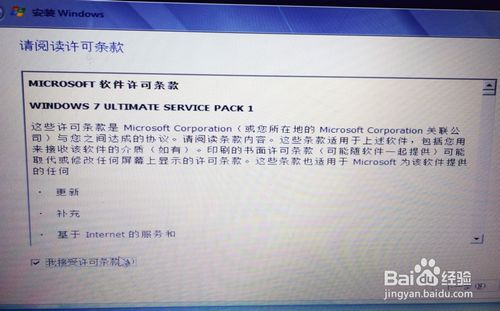
hp笔记本重装系统win7图文教程图5
选择windows安装方式。如果需要格式化c盘,选择自定义安装,这里小编介绍下自定义安装。
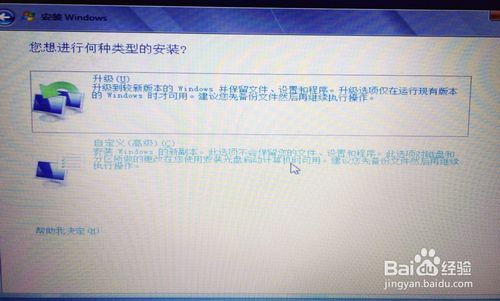
hp笔记本重装系统win7图文教程图6
进入驱动器选择界面,单击“驱动器选择(高级)”如图

hp笔记本重装系统win7图文教程图7
格式化系统盘如图:格式化,然后下一步
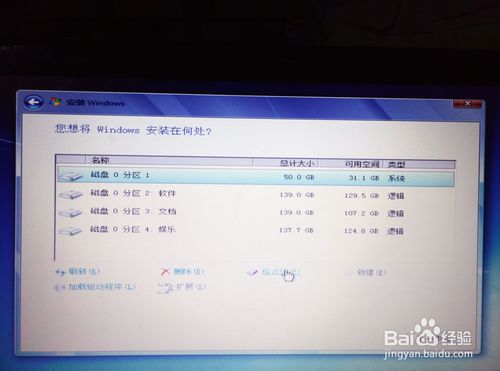
hp笔记本重装系统win7图文教程图8
进入系统自动安装过程,这一过程,咱们不需要做任何事情,只需保证电脑不断电就行。

hp笔记本重装系统win7图文教程图9
系统安装完成后进入windows设置界面如图所示,根据提示设置windows更新,windows时间。

hp笔记本重装系统win7图文教程图10

hp笔记本重装系统win7图文教程图11
系统提示正在完成你的设置。随后他会自动关机,如图:

hp笔记本重装系统win7图文教程图12

hp笔记本重装系统win7图文教程图13
系统安装完成,自动进入系统。

hp笔记本重装系统win7图文教程图14

hp笔记本重装系统win7图文教程图15
以上就是小编为大家介绍的hp笔记本重装系统win7图文教程了,相信大家通过上面的hp笔记本重装系统win7的方法都有一定的了解了吧,好了,如果大家还想了解更多的资讯,就赶紧关注windows7之家官网吧。下一篇为大家介绍的是windows7旗舰版系统下载安装教程,希望大家会喜欢。
Copyright ©2018-2023 www.958358.com 粤ICP备19111771号-7 增值电信业务经营许可证 粤B2-20231006