ghostxp 深度技术系统,一直都是网友们非常喜欢使用的windows xp系统。虽然现在大部分网友都在使用windows7系统,但还是有特别多的网友都留言给windows7之家小编说需要ghostxp 深度技术系统安装教程。所以小编今天就把ghostxp 深度技术系统安装教程分享给大家吧。
1.将下载来的xp系统iso镜像文件解压,选中—鼠标右键—在右键菜单栏中选择“解压到SD_GWinXPSP3_快速装机版V201404",如图1所示:
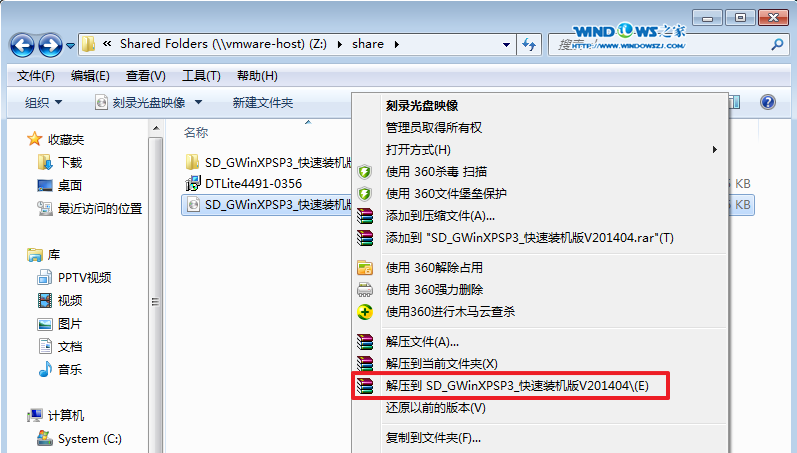
ghostxp 深度技术系统安装教程图一
2.打开解压好的文件,选中里面的SETUP.EXE程序文件,双击打开,如图2所示:
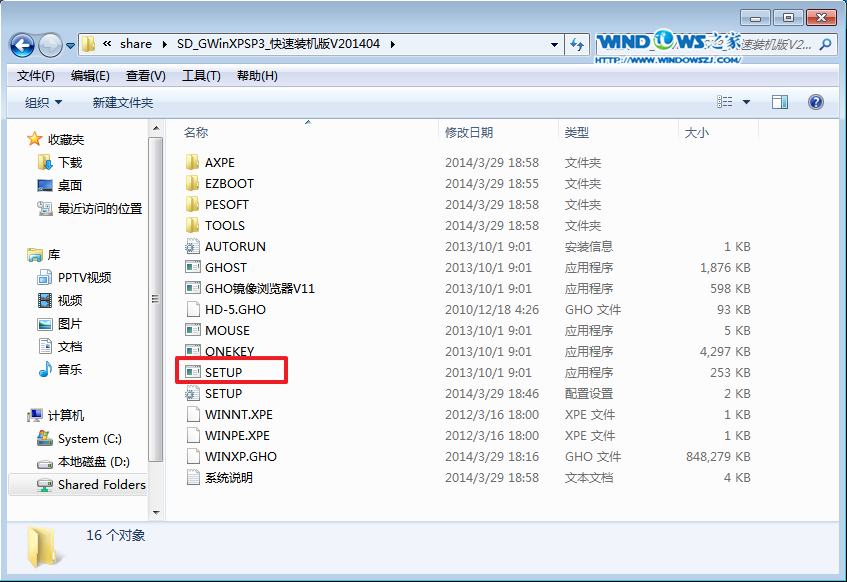
ghostxp 深度技术系统安装教程图二
3.在深度技术界面中,选择“安装WINXP系统到第一硬盘分区”,如图3所示:
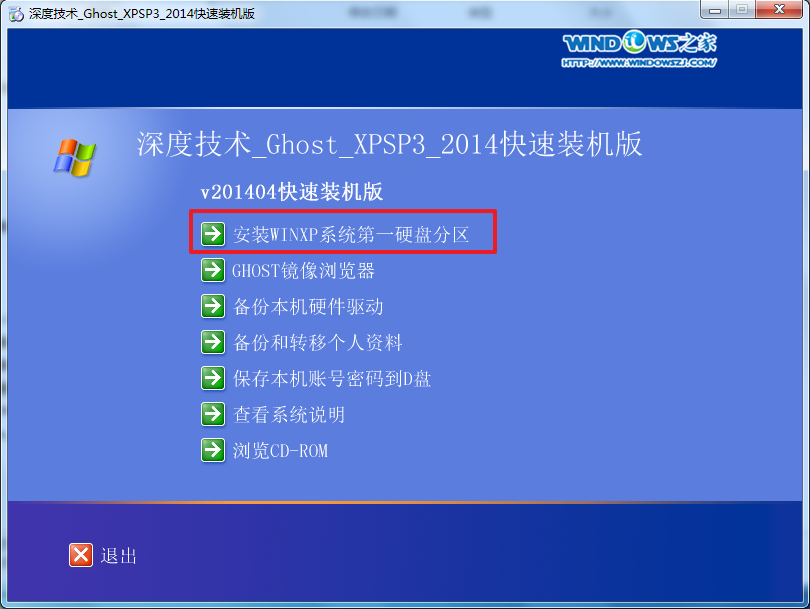
ghostxp 深度技术系统安装教程图三
4.在出现的“OneKey Ghost”界面中,选择“安装”,会弹出“OneKey Ghost安装”,选择“确认”。如图4所示:点击“确定”后,会弹出“安装成功”,点击“确定”。如图5所示:选择映像文件的路径,选择 “C盘”,最后点击“确定”。如图6所示
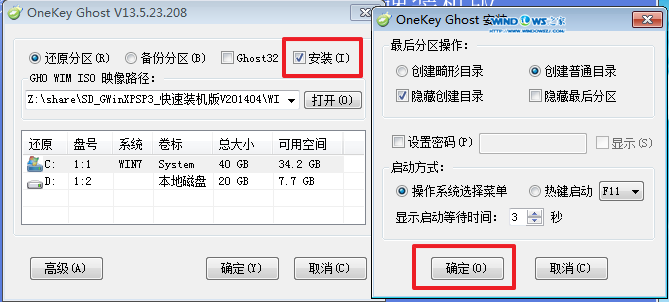
ghostxp 深度技术系统安装教程图四
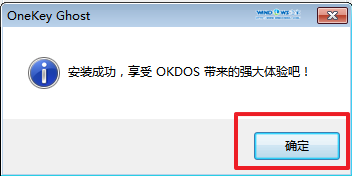
ghostxp 深度技术系统安装教程图五
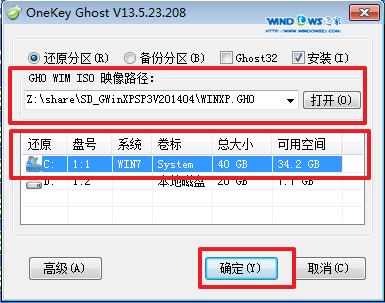
ghostxp 深度技术系统安装教程图六
5.执行后就开始了深度技术 ghost xp sp3 系统的自动安装。小编截了相关截图,如图7、图8所示:
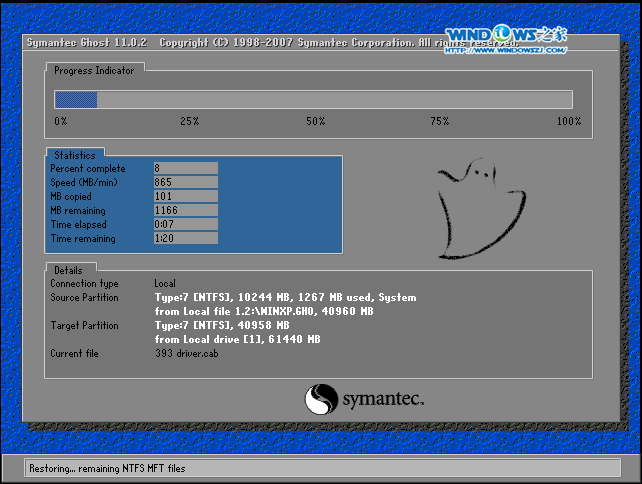
ghostxp 深度技术系统安装教程图七

ghostxp 深度技术系统安装教程图八
6.启动重启后,出现如图7所示界面时,深度技术 ghost xp sp3系统就安装好了。深度技术官网win7里面还非常棒的windows7系统等着大家。
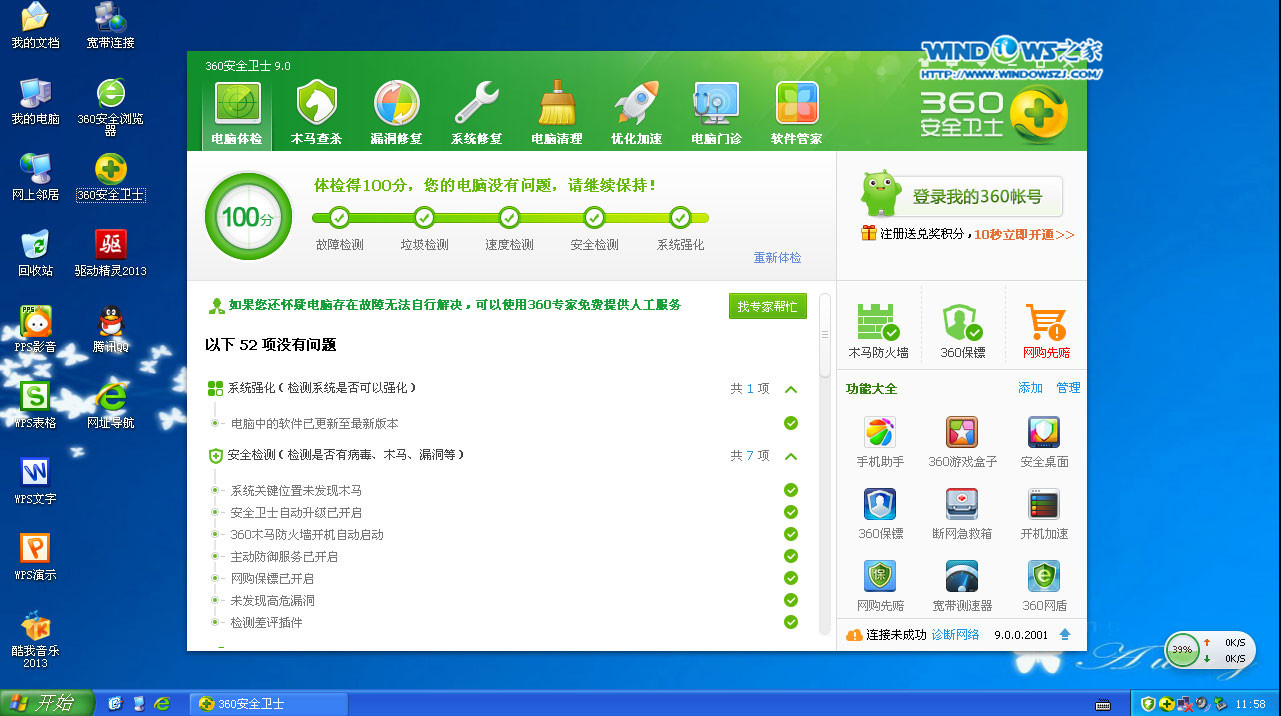
ghostxp 深度技术系统安装教程图九
综上所述的全部内容就是windows7之家小编为网友们带来的ghostxp 深度技术系统安装教程了,相信这么简单,好用的windows xp系统安装教程网友们都特别喜欢吧。小编就是喜欢把简单,好用教程分享给大家,让网友们都能开心快乐的学习安装系统。
相关文章:
Copyright ©2018-2023 www.958358.com 粤ICP备19111771号-7 增值电信业务经营许可证 粤B2-20231006