今天为大家介绍的是安装ghost版的WIN7系统图文教程,怎么用硬盘安装ghost版的WIN7系统呢?其实安装ghost版的WIN7系统的方法很简单,跟着win7之家小编来,下面是具体安装ghostWIN7系统教程。一起来学习ghostwin7专业版系统下载安装的方法吧。
1、打开下载的系统镜像文件,右击选择“解压到Ylmf_Win7_Ultimate_X86_201407.iso”。如图1所示
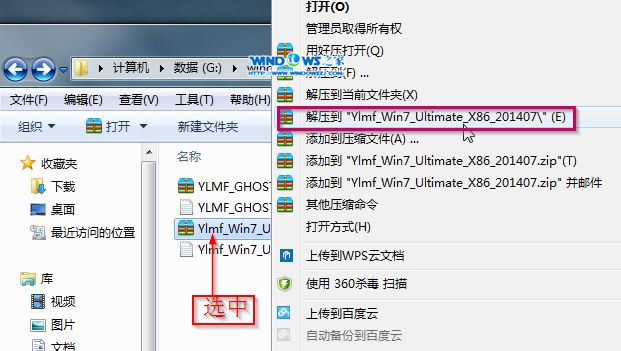
安装ghost版的WIN7系统图文教程图1
2、双击“setup.exe”.如图2所示
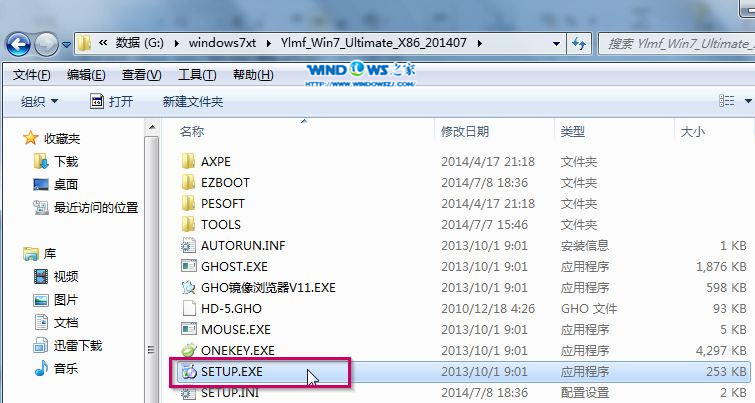
安装ghost版的WIN7系统图文教程图2
3、点击“安装WIN7X86系统第一硬盘分区”。如图3所示
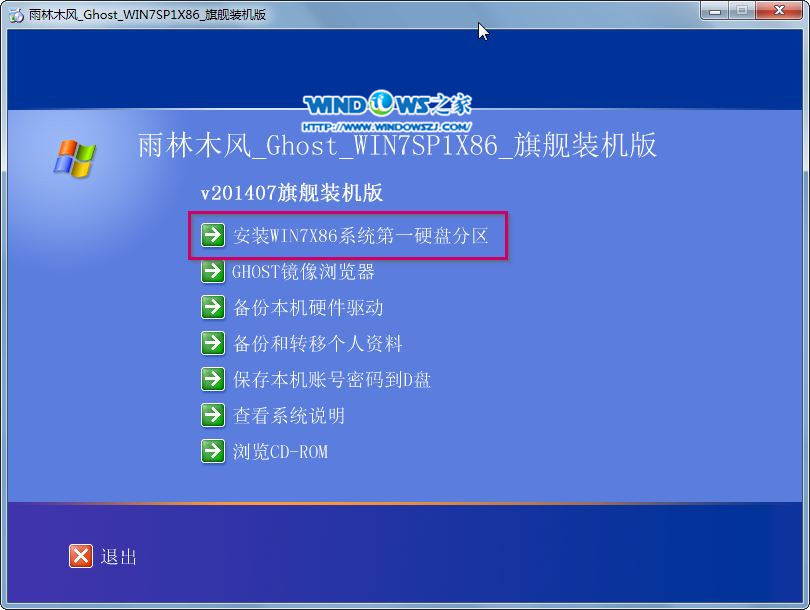
安装ghost版的WIN7系统图文教程图3
4、选择“安装”,点击“打开”之后选择映像文件(扩展名为.iso),最后选择“确定”。如图4所示
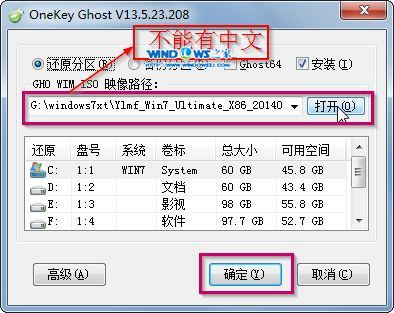
安装ghost版的WIN7系统图文教程图4
5、选择“是”。如图5所示
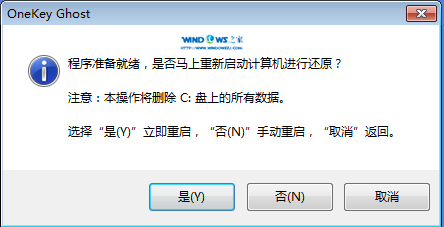
安装ghost版的WIN7系统图文教程图5
6、之后会是这样一个进度条,如图6所示
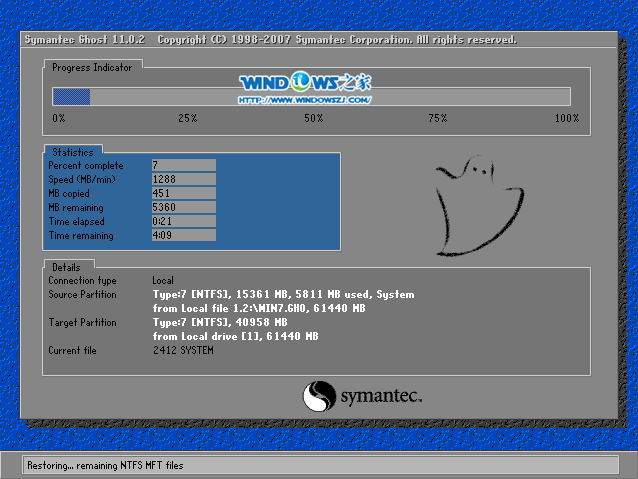
安装ghost版的WIN7系统图文教程图6
7、等到100%就会弹出这个画面,如图7所示

安装ghost版的WIN7系统图文教程图7
8、初始化,如图8所示
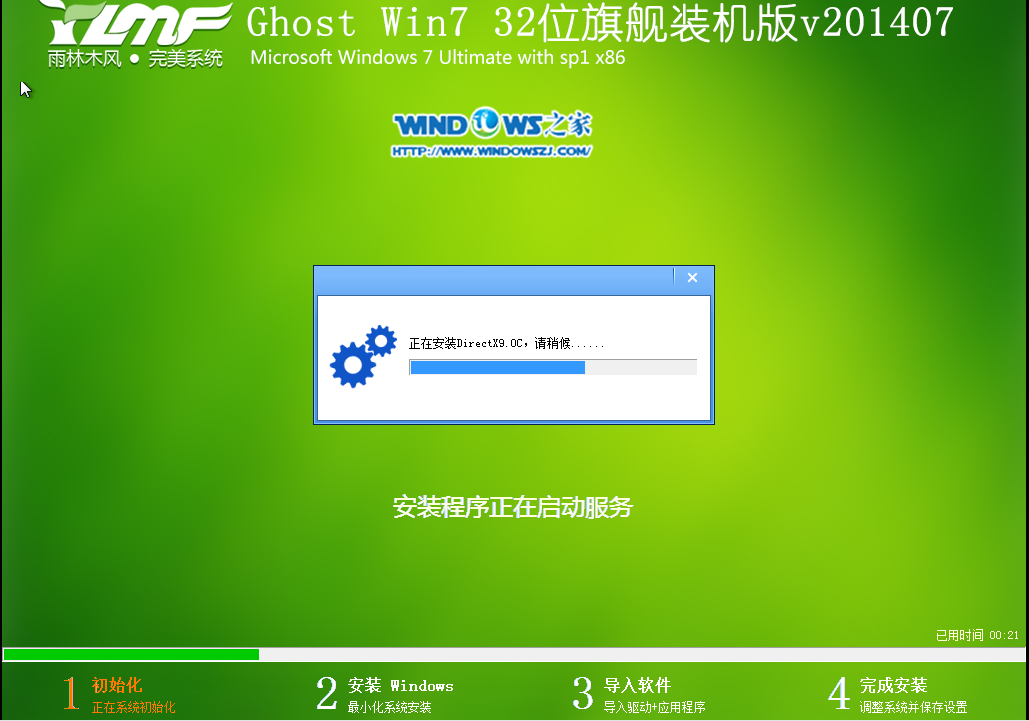
安装ghost版的WIN7系统图文教程图8
9、安装windows,如图9所示

安装ghost版的WIN7系统图文教程图9
10、导入软件,如图10所示
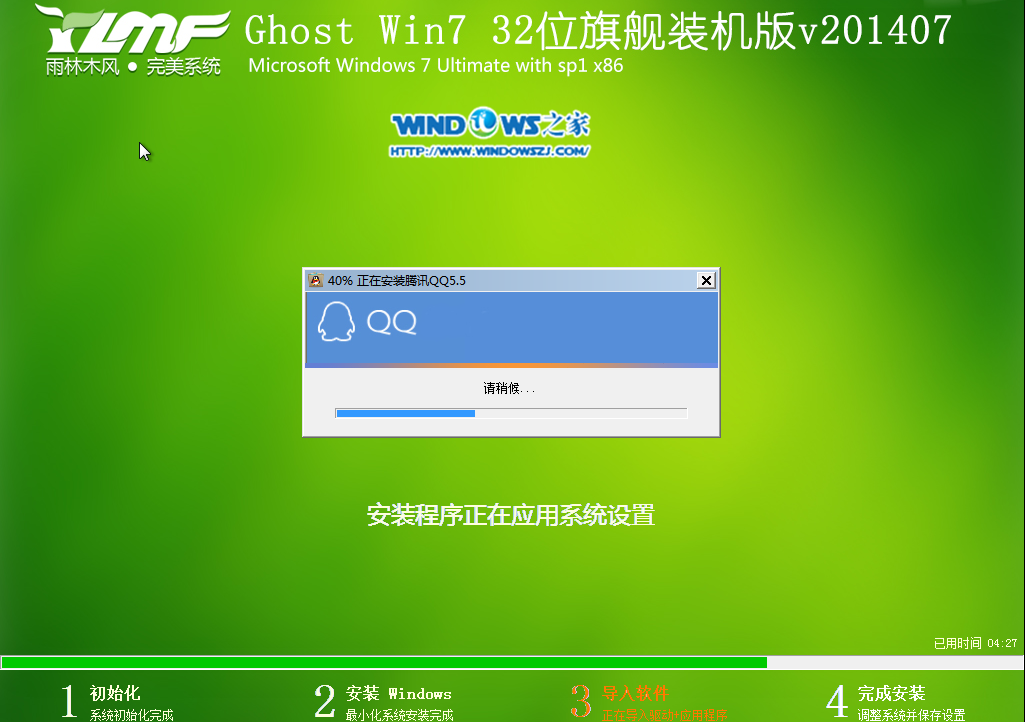
安装ghost版的WIN7系统图文教程图10
11、安装程序正在为首次使用计算机做准备—安装程序正在检查视频性能。如图11、图12所示
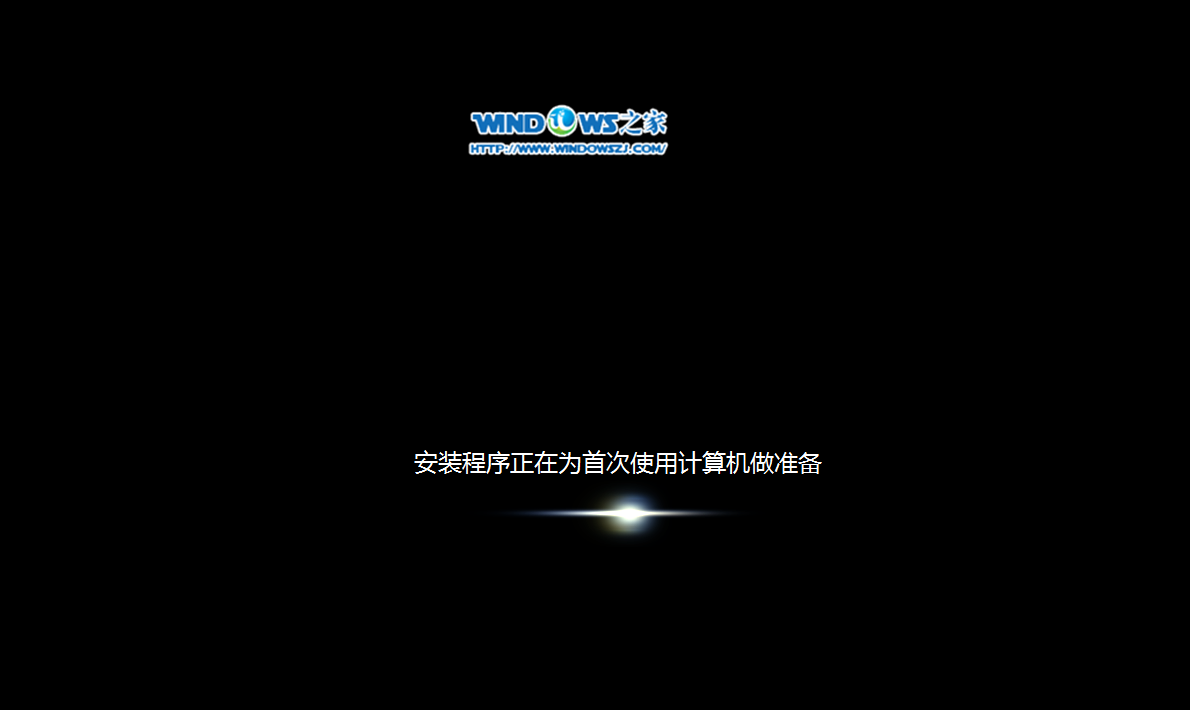
安装ghost版的WIN7系统图文教程图11
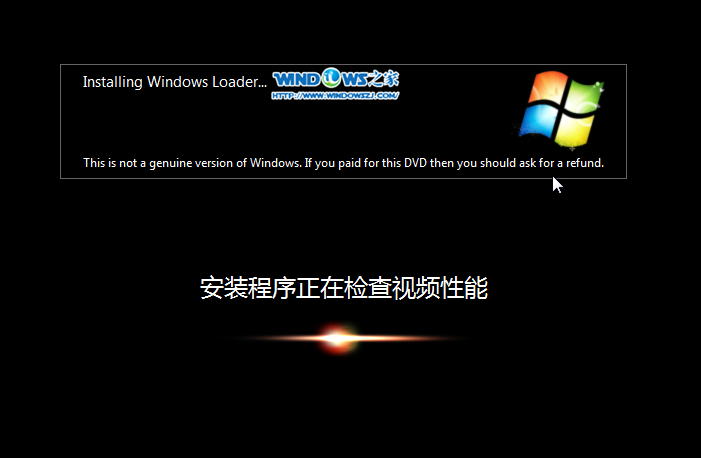
安装ghost版的WIN7系统图文教程图12
以上就是小编为大家介绍的安装ghost版的WIN7系统图文教程,关于安装ghost版的WIN7系统图文教程的方法还是非常简单的,如果大家还想了解更多的资讯,那就赶紧登陆windows7之家官网吧。
Copyright ©2018-2023 www.958358.com 粤ICP备19111771号-7 增值电信业务经营许可证 粤B2-20231006