大家都知道C盘是电脑中的公共文件夹,很多的图片资料下载都默认下载到C盘,下载多了之后C盘会变得不够用,最近就有网友出现这样的问题,想了解让win7系统修改电脑默认下载路径的方法有哪些,别急,下面就让IT视窗小编给大家介绍关于win7系统修改电脑默认下载路径的方法吧。
在您想要保存文件的位置新建一个文件夹;例如,这里我们在 E 盘新建一个文件夹,命名为“文档文件夹”。
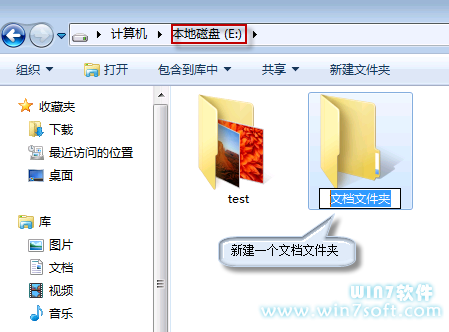
win7系统修改电脑默认下载路径的方法图1
按 Win + E 键, 打开“资源管理器”。选择“库”>“文档”,点击“包括:N个位置”。
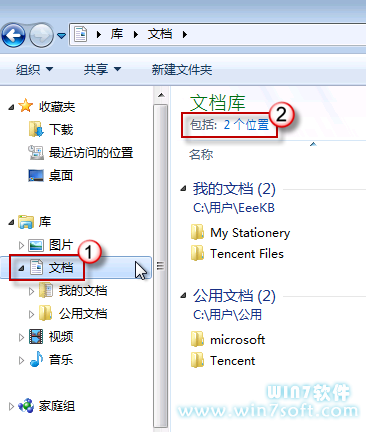
win7系统修改电脑默认下载路径的方法图2
在打开的库位置对话框内,按“添加”按钮;
选中“文档文件夹”后,单击“包括文件夹”。
这时,“文档文件夹”已经被添加到库位置对话框中了。选中,然后单击鼠标右键,选择“设置为默认保存位置”,再按“确定”。
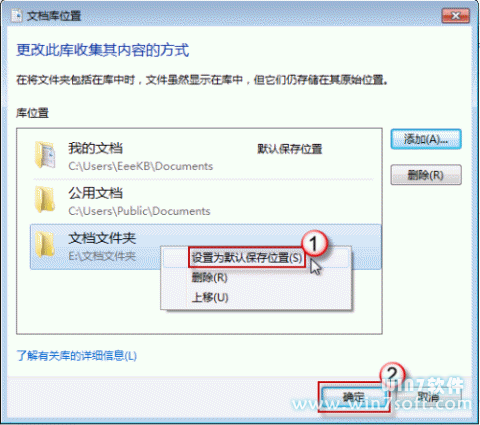
win7系统修改电脑默认下载路径的方法图36
关于win7系统修改电脑默认下载路径的方法到这里就全部结束了,你还在为C盘的内存不够用而烦恼吗?赶紧行动起来吧,相信大家通过上面的描述对win7系统修改电脑默认下载路径的方法有一定的了解吧,大家能够喜欢这篇文章,如果想了解更多的咨询敬请关注我们的官网吧。
Copyright ©2018-2023 www.958358.com 粤ICP备19111771号-7 增值电信业务经营许可证 粤B2-20231006