最近有朋友跟小编讨教u盘安装系统的方法。其实在此之前,大家还要懂得w7怎么进入bios界面的。也就是说要学会如何进入bios界面。所以win7之家小编在这里就好好为大家介绍一下系统w7怎么进入bios界面的,学会了系统w7怎么进入bios界面,大家再来学习U盘安装系统的教程吧!
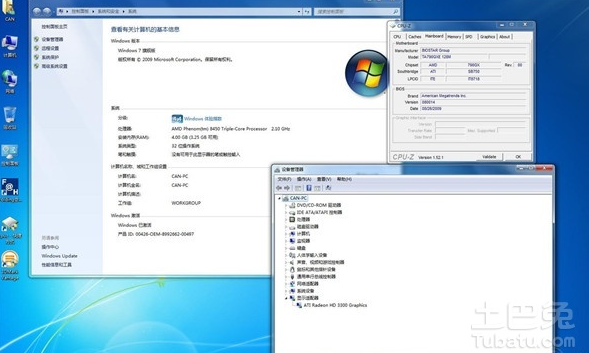
系统w7怎么进入bios界面图1
首先我们先将自己的笔记本电脑 重新启动,然而当我们看到品牌开机的界面时,立即按下Fn+F2的组合键,以联想电脑为例,当其出现其联想的logo界面时,我们就可以趁着时机按下,此时我们就能顺利进入到bios的设置界面了。
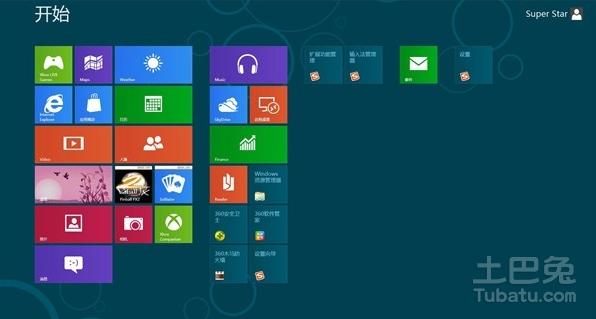
系统w7怎么进入bios界面图2
当我们进入到电脑的bios之后,如果我们此时需要使用光盘或者优盘对系统进行重装,我们只需要进入到boot的设置当中,将第一启动项设置为光驱或者优盘启动就可以了。当然了,在这里我们还有另外一条途径进行第一启动项的设置,那就是当开机进入到品牌欢迎界面的时候,我们直接按下Fn+F12的组合键,这样一来就能顺利进入到需求启动的项目中了。

系统w7怎么进入bios界面图3
当我们进入到bios之后并且已经全部顺利完成相关设置,我们此时需要按下Fn+F10的组合键进行设置的保存。当然了,不同品牌型号的电脑该组合键各不相同,大家可以根据论坛上的相关教程进行处理操作。在这里要注意,组合键是最快捷的一种进行bios设置的方式,大家可以在相关的论坛上进行学习记忆。
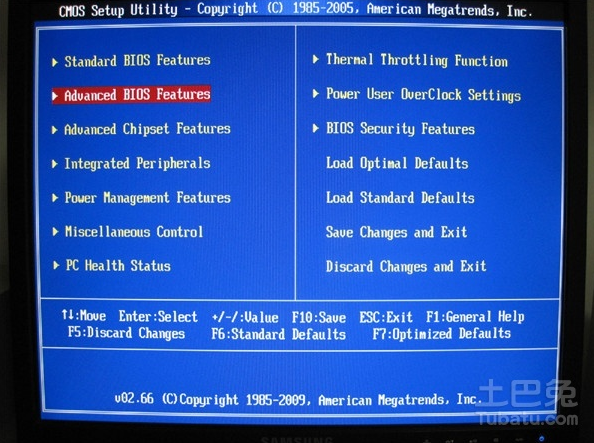
系统w7怎么进入bios界面图4
win7系统进入到bios注意事项
关于win7系统如何进入到bios的方法还有很多,而这是其中一种最为简单也是最容易学会方法。但是在这里小编也要提醒大家,在进行该项操作之前,一定要保证电脑的电量充足,切忌低电量或者即将关机的情况下进入到bios设置,这样可能会对我们重新启动电脑带来不必要的麻烦。其次,进入到bios页面之后,我们最好参照相关的专业指导进行操作,对于电脑知识不了解的朋友们更加不要进行一些高级选项的设置,以免给自己带来更多的麻烦。
综上所述就是小编为大家带来的w7怎么进入bios界面的全部教程内容了。整个操作教程,小编都有一一详细介绍过,想要进入bios界面,就好好学习小编提供的文章,掌握好技巧,w7怎么进入bios界面就都不是事啦。想要学习U盘安装系统的朋友们,你们准备好了吗?
Copyright ©2018-2023 www.958358.com 粤ICP备19111771号-7 增值电信业务经营许可证 粤B2-20231006