如何制作深度技术系统u盘?有不少的网友问小编关于制作深度技术系统u盘的方法,他们想自己动手操作制作深度技术系统u盘,可是又怕太难复杂,那怎么办?别急,其实关于制作深度技术系统u盘的方法是非常简单的,那深度技术系统u盘怎么做呢?下面就让小编给大家介绍一下关于制作深度技术系统u盘的方法吧!
1、首先安装好软碟通UltraISO,然后插入你要制作的U盘(如果是用来U盘安装操作系统,最好是大于4G),再以“管理员的身份”打开该软件。
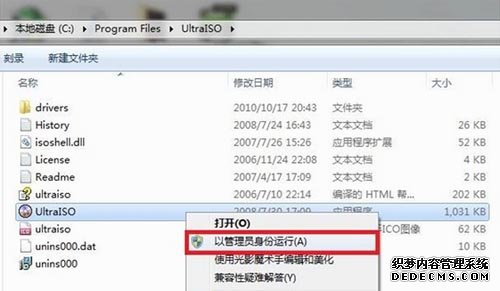
制作深度技术系统u盘图文教程图1

制作深度技术系统u盘图文教程图2
2、打开之后,然后在下图红框上找到你放置win7 pe软件所在的文件夹,双击蓝色框里你所下载到的win7 pe版本,这样黑色框里就会出现如下图的信息。

制作深度技术系统u盘图文教程图3
3、点“启动光盘”里面的“写入硬盘映像”,会弹出以下界面,建议先点“格式化”。

制作深度技术系统u盘图文教程图4

制作深度技术系统u盘图文教程图5
4、点“开始”开始格式化,格式化完了之后点“写入”,就会出现下图,再点“是”。

制作深度技术系统u盘图文教程图6

制作深度技术系统u盘图文教程图7

制作深度技术系统u盘图文教程图8
5、然后等着写入完毕吧当显示“刻录成功”之后,表示你已经成功将win7 pe软件写入U盘了,看看写入U盘之后,里面都有些神马文件吧!

制作深度技术系统u盘图文教程图9

制作深度技术系统u盘图文教程图10
6、重启电脑,开机按“Delete”键,进入bios,用键盘方向键移动红框到第三行“Advanced BIOS Features”,再按回车键。

制作深度技术系统u盘图文教程图11
7、进入下图之后,移动红框到第五行如下图位置,再按回车键。

制作深度技术系统u盘图文教程图12
8、在弹出来的界面里,选择“USB-HDD”,再按回车键确认,这时就完成USB是第一启动的步骤了。再按“F10”,选“Y”保存退出重启。

制作深度技术系统u盘图文教程图13
9、重启之后,就会出现下图“启动USB设备”的提示,也就是启动你制作的U盘。

制作深度技术系统u盘图文教程图14
10、win7 pe虚拟系统进入完毕,看看界面吧!

制作深度技术系统u盘图文教程图15
以上就是关于制作深度技术系统u盘的方法到这里就结束了,其实制作深度技术系统u盘是非常简单的,相信大家通过上面的描述都有一定的了解吧,好了,希望这篇教程能对大家有所帮助,如果还想了解更多的咨询敬请关注win7之家的官网。
Copyright ©2018-2023 www.958358.com 粤ICP备19111771号-7 增值电信业务经营许可证 粤B2-20231006