u盘装系统那就是一个神技,可以让丝毫电脑技术都没有的新手完成重装系统。那么深度技术怎么用u盘装系统呢?新手没有教程当然无法安装系统,所以现在就让乐于助人的小编告诉大家深度技术怎么用u盘装系统,让各位电脑小白轻松学会深度技术怎么用u盘装系统的方法哦。
一:前提准备
1、一个U盘(里面制作好U盘启动盘)
2、对BIOS设置U盘为第一启动项
二:U盘装系统
1、在口袋PE U盘界面上提供了12大类选项,我们可以使用键盘上的“上、下”键来调整进入,我们这里选择第二项“启动口袋U盘Window8PE维护系统 ”,进入Win8 PE。如图1所示:

深度技术怎么用u盘装系统图1
2、进入win8PE界面后,我们选择“口袋ghost”工具来实现U盘装win7系统,双击打开。如图2所示:

深度技术怎么用u盘装系统图2
3、口袋Ghost安装器会自动识别U盘装系统时所需的GHOST映像路径,选择完成后选择您所需要安装系统的盘符,一般默认选择C盘,点击确定即可。如图3所示:

深度技术怎么用u盘装系统图3
4、点击“是”,如图4所示:

深度技术怎么用u盘装系统图4
5、这时Ghost 32就开始自动U盘装Win7系统了。如图5所示:

深度技术怎么用u盘装系统图5
6、因为是完全自动进行安装的,所以安装过程相关顺序这里不做一一解释。我们耐心等待U盘装win7系统完成即可。如图6、图7、图8所示:

深度技术怎么用u盘装系统图6

深度技术怎么用u盘装系统图7

深度技术怎么用u盘装系统图8
7、完成安装后,win7系统就安装好了。如图9所示:
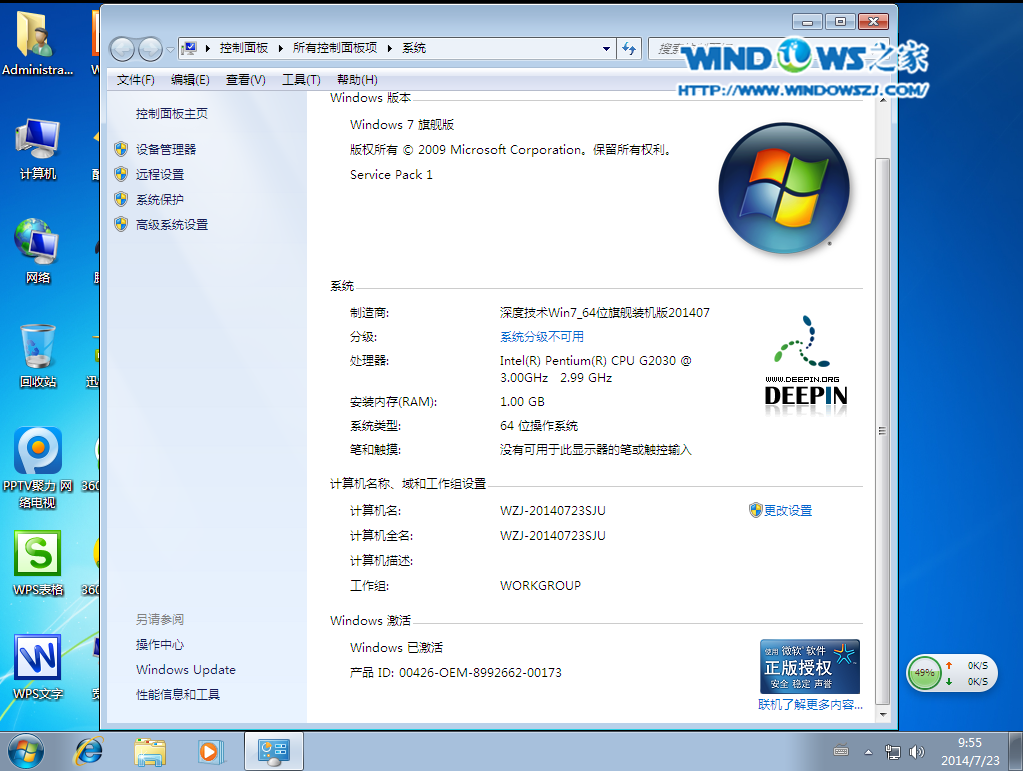
深度技术怎么用u盘装系统图9
上述就是深度技术怎么用u盘装系统的方法了,学会了这一招,以后无论是自己装系统,还是女神装系统,还是朋友装系统,咱们都能轻松胜任了。不要怀疑小编的话,深度技术怎么用u盘装系统的教程就是能这么神奇,让所有人都学会重装系统可是小编的愿望哦。
Copyright ©2018-2023 www.958358.com 粤ICP备19111771号-7 增值电信业务经营许可证 粤B2-20231006