用windows7系统的朋友,有时候需要借助远程桌面帮助不在自己身边的电脑处理遇到的问题,当他们远程桌面连接的时候,却遇到了远程桌面无法连接的问题,朋友不急需远程桌面连接控制那边的遇到困难的问题,针对这样的问题就让小编告诉你们远程桌面无法连接怎么解决。
首先要设置好被远程电脑的用户名密码,打开“控制面板”
点击“用户账户和家庭安全”
点击“更改密码”
点击“为您的账户创建密码”
输入你要的密码,点击“创建密码”就可以了。
接着打开计算机属性,选择“远程设置”
把“允许远程协助连接这台计算机”打钩,下面的“允许运行任意版本远程桌面的计算机连接(较不安全)”选中,其他的不用管它。
至此,被远程的计算机已经设置好了,就坐等别人远程就可以了。
先查看被远程的计算机的IP地址(我这里演示的是局域网,注意事项里再说下要注意什么的),我的地址就是172.168.2.101
打开操作电脑的远程程序,填写被远程的IP地址,然后点击“连接”
慢慢等待,然后连接上,要提示输入密码的,输入密码后就可以远程了,这是远程桌面而已,所以壁纸不显示的。
远程成功,如下图。
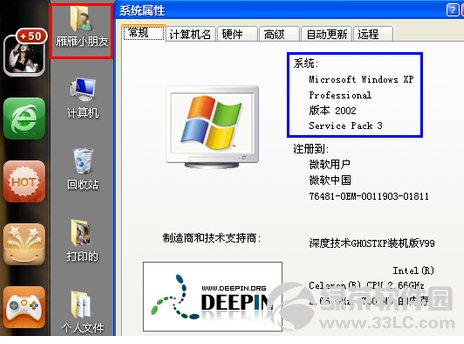
远程成功
红色圈的是被远程的电脑桌面,蓝色的就是远程者的电脑系统信息。
WIN7远程桌面连接方法:
首先,我们要在被连接的计算机上进行设置。使用鼠标右键单击“计算机”图标,选择“属性”
在打开的“系统”窗口点击“远程设置”,在弹出的系统属性中的的“远程”选项窗口中选择“允许运行任意版本远程桌面的计算机连接”
下一步,我们进入“控制面板”选择“用户账户和家庭安全”,给这台需要被登录的计算机设置账户密码
小提示:被登录的计算机都要需要设置账户密码才可以通过远程桌面来连接
点击”用户账户“这个选项
进入”用户账户“选项后,点击”为您的账户创建密码“选项
在提示框中输入您想要使用的密码后,点击”创建密码“按钮。
当前面几步设置好之后,回到另外一台计算机上,点击左下角的开始图标,在搜索框中输入命令”MSTSC“,回车
在弹出的对话框中输入需要连接的计算机的IP地址,然后点击“连接”
点击连接后,又会弹出一个窗口,这时输入刚才设定好的账户密码,点击“确定”
确定后,你的计算机显示器上就出现了另外一台计算机的桌面,远程桌面连接成功了。
win7远程桌面连接不上怎么办;
防火墙默认关闭
设置1:我的电脑 -右键-属性-远程-复选框允许远程链接到此计算机勾上
设置2:运行--secpol.msc--本地策略--安全选项--账户:实用空白密码...双击选择停用
或者设置你的账户密码具体操作--运行lusrmgr.msc--右击你的账号设置密码,这样你开机的时候每次要输入密码,想开机不输入密码的话,运行--control userpasswords2--把那个要使用本机,用户必须输入密码的勾去掉--确定--确认下你的密码就可以了
设置3:运行cmd--输入ipconfig查看你的ip地址
在另一台你要实行控制的机器上面的操作如下:
方法一:快捷点--直接运行--mstsc/v:
方法二:运行--mstsc--输入ip--确定即可登录,然后就相当与本地一样使用电脑,这里有一些设置可以方便你使用,比如选项--本地资源--详细信息--把下面的驱动器可以勾个起来就可以共享的。
在遇到远程桌面无法连接的问题的时候就用小编给你编写的解决方法,这几种方法能很好的帮你解决问题,现在知道window7系统的远程桌面连接是怎么设置了吧,不要怕急事的时候需要远程桌面连接另一台电脑时候,连接不了的问题了。
Copyright ©2018-2023 www.958358.com 粤ICP备19111771号-7 增值电信业务经营许可证 粤B2-20231006