现在全部笔记本win7电脑都配置有无线网卡,用户可通过设备进行无线网络连接,上网聊天玩游戏看电影都是行的,但是有时候笔记本win7用户出现了笔记本win7无线网总是断开的问题,对于win7无线网总是断开是什么原因造成的,很多网友还不知道,那么就让我来告诉你们笔记本win7无线网总是断开的有效解决方法。
笔记本win7无线网总是断开的有效解决方法:
一、电磁干扰。确保不要让手机等易产生电磁波的设备放在无线上网设备的附近,其实造成无线上网设备断开的重要原因是受到周围干扰而产生的。尽量将无线上网设备放置在远离有源设备距离较远的地方。

二、部分无线上网设备配有Wifi功能,利用这一功能可实现无线上网共享功能,借此,其它具有WLAN功能的设备就可以实现共享上网。如果无线上网设备连接过多的手机等终端上网设备,会极大的降低无线上网设备的性能,从而导致网络自动断开。因此,应该合理选择共享上网的终端设备。
三、软件设置不当。 通常情况下将无线上网连接方式设置为“自动”方式可有效解决网络自动断开的问题。具体设置方法(以EC5805为例):打开浏览器,输入网址“http://192.168.1.1”进入无线上网设备管理界面。
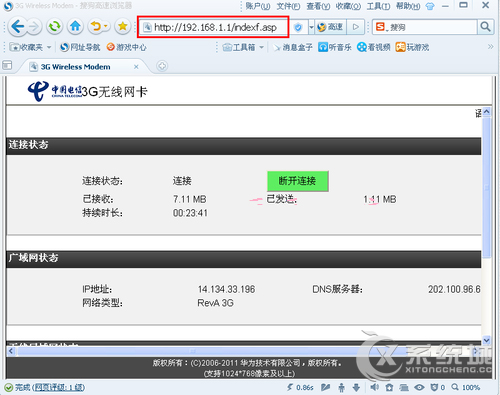
1.在打开的页面中点击右上角的“登陆”按钮,在打开的“登陆”窗口中输入登陆用户名和密码进行登陆操作。
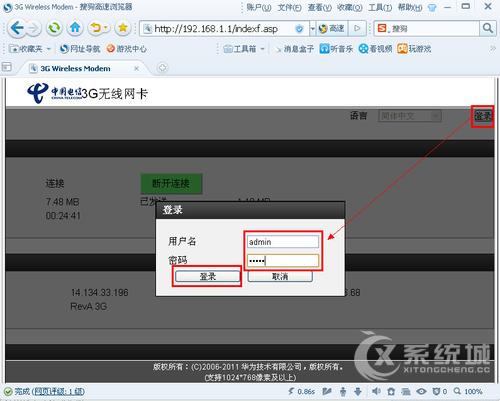
2.切换至“设置”选择卡,依次展开“拨号”→“拨号连接”,然后在窗口的右侧将“连接模式”设置为“按需”,最后点击“应用”按钮。
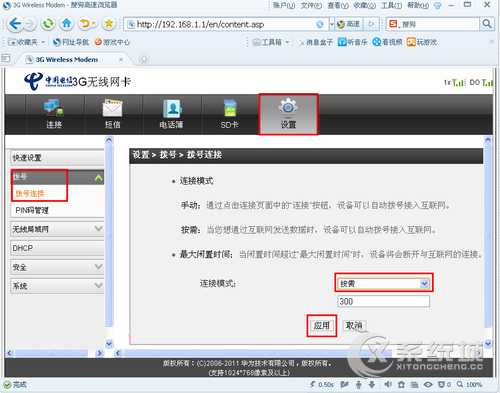
3.在弹出的“重启设备”窗口中点击“确定”重启无线上网设备。经过这样的设置后,有时自动断开的问题就解决啦。
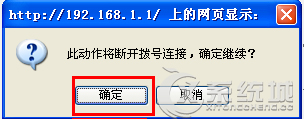
电池干扰、无线上网设备连接过多终端设备及软件设置不当等都是引起笔记本Win7无线网络经常掉线的重要因素,用户在进行一一排除之后就能够找到出现故障的原因了。
笔记本win7无线网总是断开的有效解决方法就是在上面了,现在再也不怕在玩游戏和看电影,工作中断网,一断网就会严重影响到我们在使用电脑工作造成损失,这是很严重的问题,通过上面的方法就能解决网友在生活中遇到这样问题,希望上面的方法能帮助到你们,谢谢大家了。
Copyright ©2018-2023 www.958358.com 粤ICP备19111771号-7 增值电信业务经营许可证 粤B2-20231006