很多人买了电脑,预装的都是win7系统的电脑,很多朋友发现电脑上只有两个硬盘,朋友们想要硬盘分区,但不知道win7磁盘分区,但不知道如何硬盘分区,有人甚至还花钱请人帮你分区,其实没有这么麻烦,很简单就能win7磁盘分区,那么就由小编告诉你们win7磁盘分区图文详解。
鼠标右击“计算机”
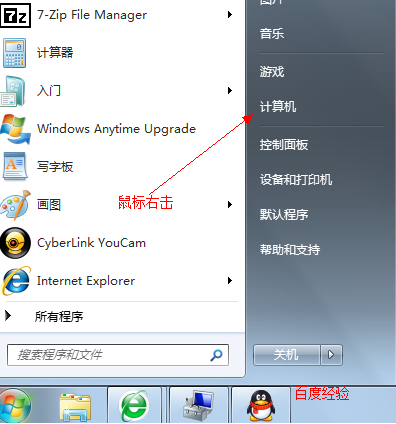
磁盘分区教程图1
选择“管理”标签
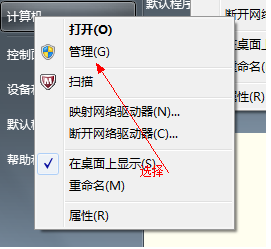
磁盘分区教程图2
打开“计算机管理”窗口
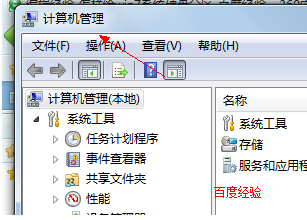
磁盘分区教程图3
选择“磁盘“》》”存储管理“,打开”磁盘管理“页面 如图:
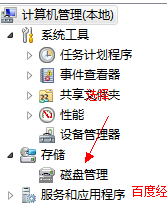
磁盘分区教程图4

磁盘分区教程图5
右键单击选择要压缩的磁盘(本例选择D盘),快捷方式选择”压缩卷“
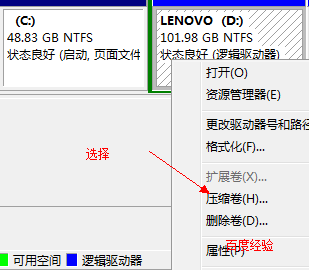
磁盘分区教程图6
在输入压缩空间量(MB)里填写要压缩出的空间量,如果要压缩出50G,就填写50G*1024MB
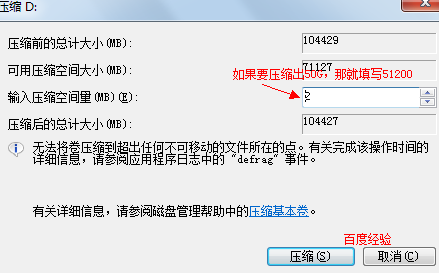
磁盘分区教程图7
选择"压缩"按钮
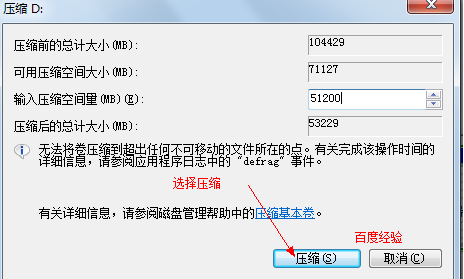
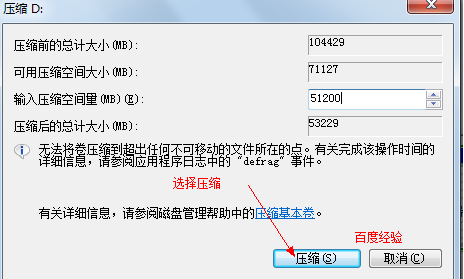
磁盘分区教程图8
压缩后会发现多出一块 未分区磁盘(绿色分区)
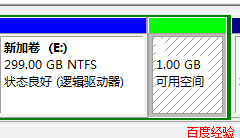
磁盘分区教程图9
右键弹出快捷菜单选择”新建分区“
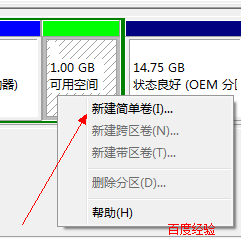
磁盘分区教程图10
打开新建简单卷向导,一路下一步,在简单卷大小里填写要新建磁盘的大小,下一步
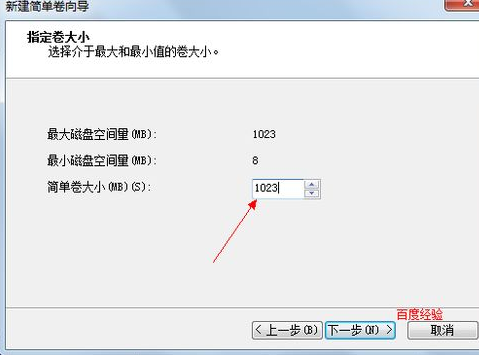
磁盘分区教程图11
选择驱动器 磁盘号,下一步
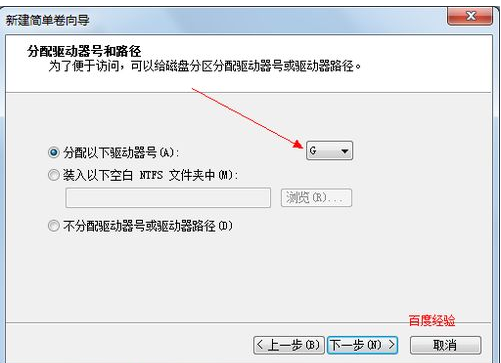
磁盘分区教程图12
选择文件系统格式,然后在执行快速格式化前打钩,下一步
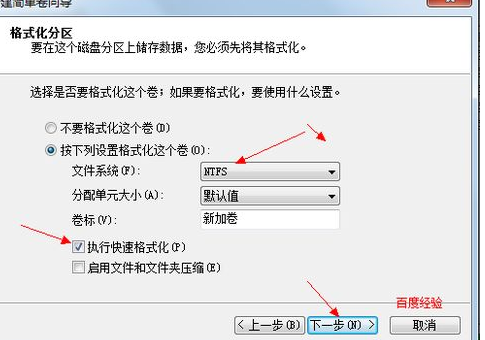
磁盘分区教程图13
点击”完成“按钮,新建磁盘完成!!
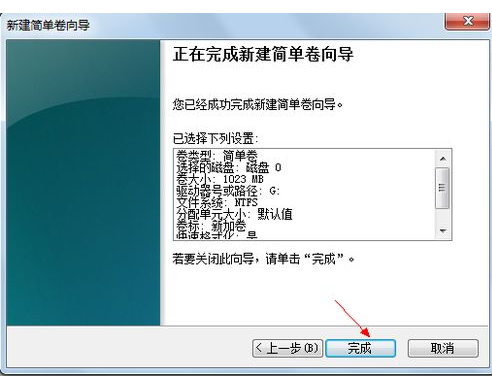
磁盘分区教程图14
这就是win7磁盘分区图文详解,很多人不知道如何分区的时候就看看上面的步骤很好就能掌握分区的技巧了,实没有这么麻烦,windows系统本身就可以完成这个分区功能,你知道吗?希望上面的教程能帮到大家解决遇到问题,以后就不是你问别人而是你教小白们了,谢谢大家。
Copyright ©2018-2023 www.958358.com 粤ICP备19111771号-7 增值电信业务经营许可证 粤B2-20231006