大部分人都不知道win7装系统时怎么分区。win7装系统时怎么分区?其实win7装系统时怎么分区的操作方法并不难。今天小编就给大家带来了win7装系统时怎么分区的教程。能让大家都顺顺利利的装系统。
解决方法:U盘启动盘实现新硬盘分区
一、前期准备
1.U盘一只。若没有U盘的用户,可以选择在该网店购买。
PS:若在该网店购买了U盘,则无须再进行U盘启动盘制作了!
2.U盘启动盘制作工具下载,墨染暖心推荐下载:口袋PE U盘启动盘制作工具
3.U盘启动盘制作,墨染暖心推荐教程地址:http://www.958358.com/ Win7 /18906.html
二、操作步骤
1. 将制作好的U盘启动盘插入到电脑主机上。
2. 进入BIOS界面设置U盘为第一启动盘。开机按下“F12”键或者“Del”键→选择“BOOT”栏目→将U盘设置为第一启动盘(不同的主板有不同的设置方式,一般都是在BOOT中进行启动项设置的),如图2所示:
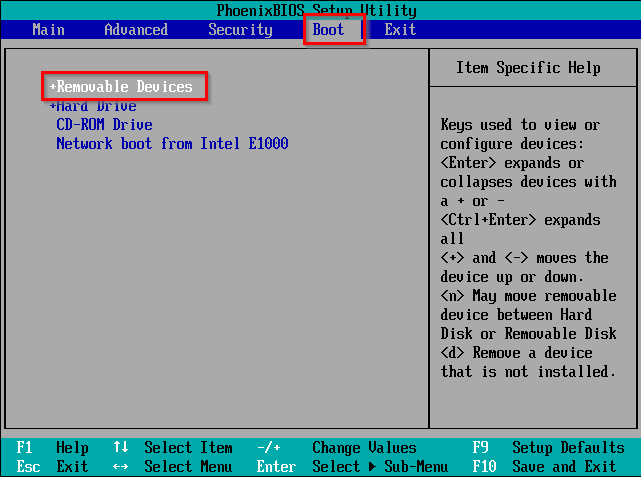
图2 bios设置界面
3. 进入“口袋PE”功能选择界面→选择第一项“启动口袋U盘Win2003PE维护系统”→按下键盘上的“Enter”键,如图3所示:
图3 口袋PE功能选择界面
4. 进入Win2003PE维护系统,打开桌面上的“DiskGenius”图标,如图4所示:
图4 打开DiskGenius
5. 在出现的DiskGenius V4.4.0免费版界面中选择“快速分区”→在出现的快速分区界面中按照个人喜好,选择分区数量,如2个分区→在右边的高级设置中,勾选“主分区”,最后点击“确定”,如图5所示:
PS:由于小编在直接操作过程中忘记拍照,在分区方面用的是已装好系统的硬盘,但是不影响该方法对新硬盘分区的效果,使用该方法是可以达到对新硬盘进行分区的目的。
图5 快速分区
6. DiskGenius V4.4.0工具会自动进行硬盘分区,等待一会儿后,就会完成新硬盘分区,如图6所示:
图6 分区完成
以上就是win7装系统时怎么分区的教程了。通过小编的教程,大家是不是都把问题解决了呢。觉的小编的方法不错的朋友们可以收藏起来方便日后使用。更多精彩的内容请关注我们的官方网站。
Copyright ©2018-2023 www.958358.com 粤ICP备19111771号-7 增值电信业务经营许可证 粤B2-20231006