win7之家小编最近一直在研究win764位旗舰u盘安装方法,因为大家对于w7u盘安装的方法非常好奇,都来问小编,小编也不好推辞,只好一直研究一下w7u盘安装的方法。今天小编终于有所收获,下面就让小编给大家带来win764位旗舰u盘安装方法吧。
1.如下图
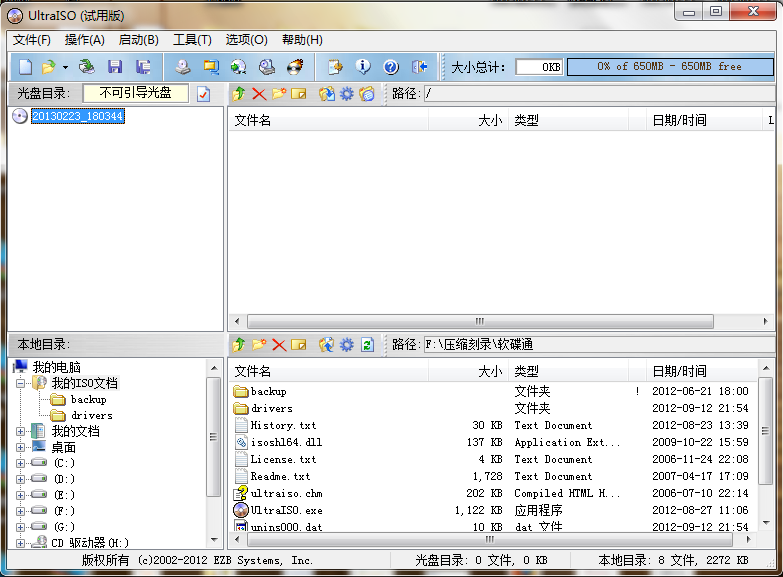
win764位旗舰u盘安装方法图1
2.打开软碟通,没有的下载一个。

win764位旗舰u盘安装方法图2
3.选择文件——打开——选择已经下载好的映像的路径。
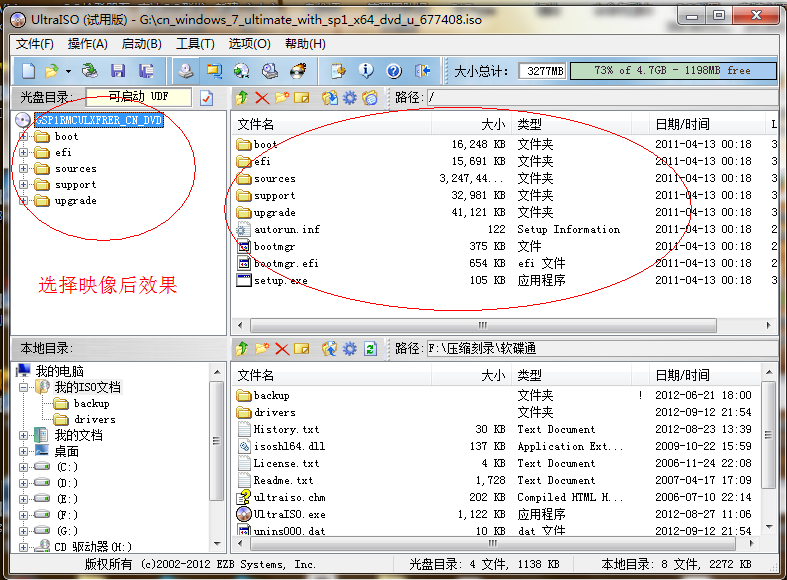
win764位旗舰u盘安装方法图3
4.这个是加载映像后的效果图。
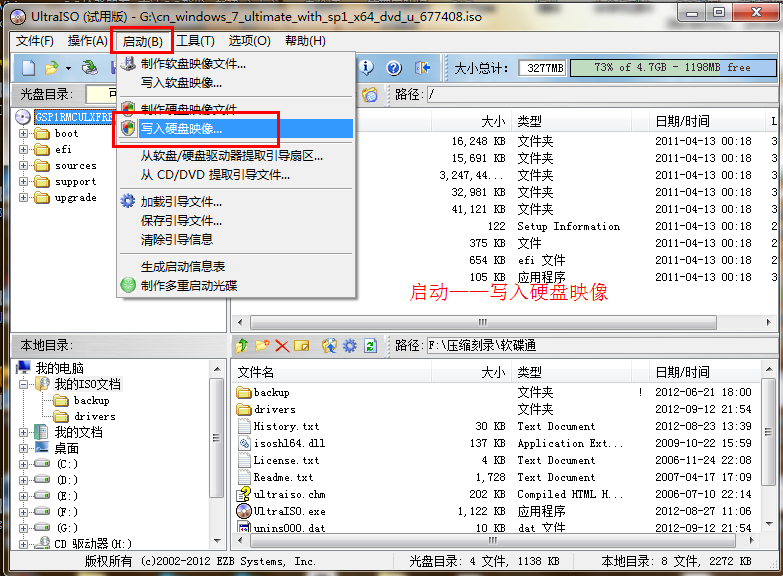
win764位旗舰u盘安装方法图4
5.点击启动——写入硬盘映像。

win764位旗舰u盘安装方法图5
6.写入映像,一般选择选择系统默认即可,然后写入。
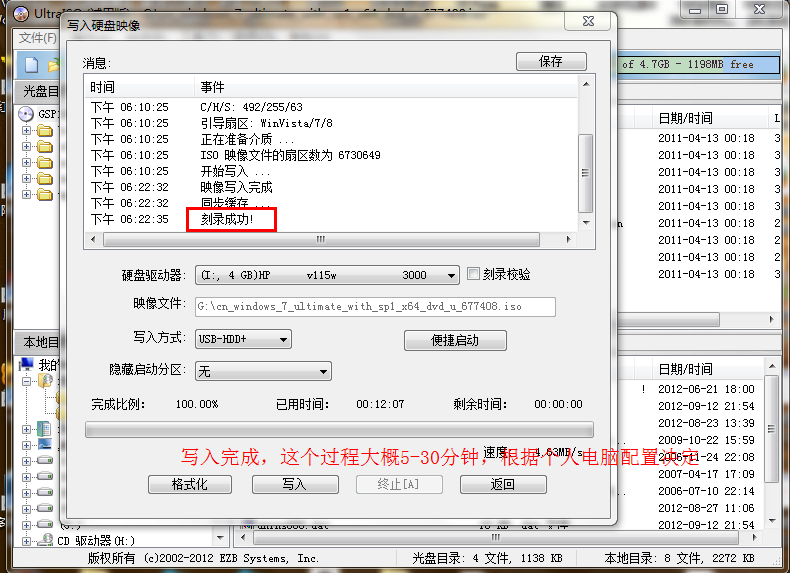
win764位旗舰u盘安装方法图6
7.系统写入完成,这个过程大概5-30分钟。根据个人电脑配置决定。
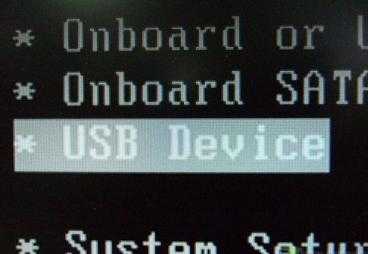
win764位旗舰u盘安装方法图7
8.重启电脑,根据电脑型号不同可以选择F2、F10、ESC和DEL进入系统bios,把开机启动项的首选项选择为U盘启动
9.如图,这个是U盘最难的地方,其实也很简单会简单BIOS即可。

win764位旗舰u盘安装方法图8
10.重启进入系统,选择开始安装。
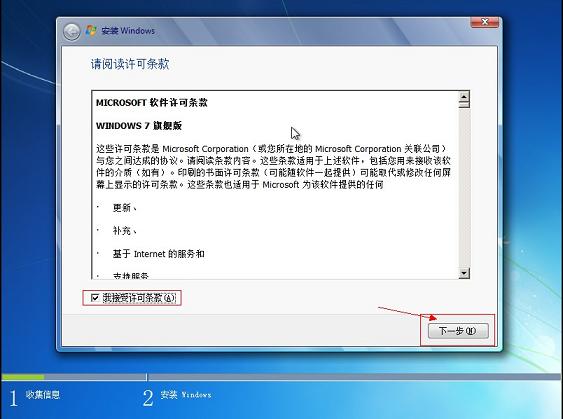
win764位旗舰u盘安装方法图9
11.勾选方框,下一步。
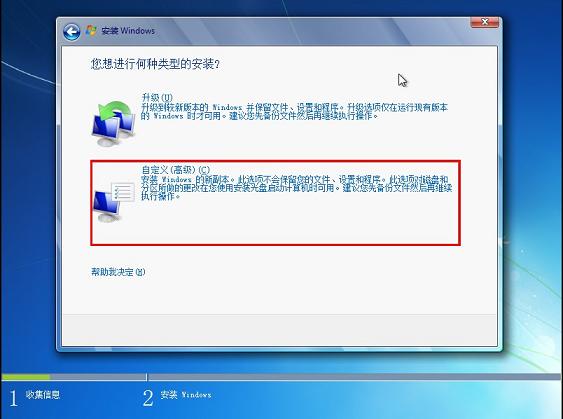
win764位旗舰u盘安装方法图10
12.选择自定义安装,不是升级,切记。

win764位旗舰u盘安装方法图11
13.选择系统所安装的分区,一般是C盘。
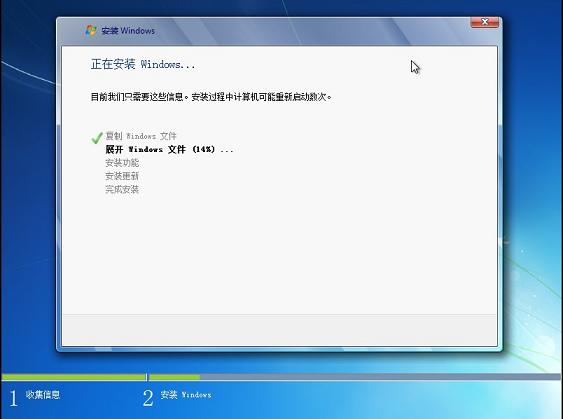
win764位旗舰u盘安装方法图12
14.安装过程,耐心等待。

win764位旗舰u盘安装方法图13
15.选择windows版本,下一步。
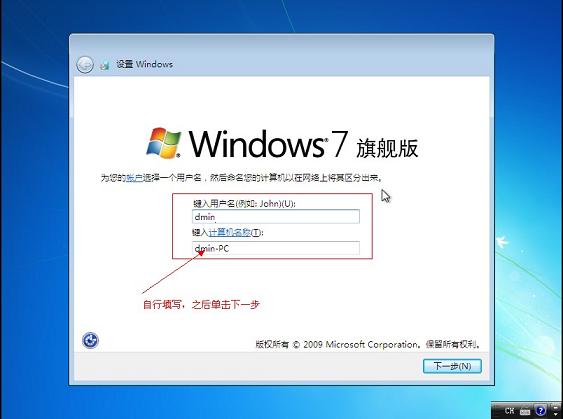
win764位旗舰u盘安装方法图14
16.输入用户名和密码,下一步。
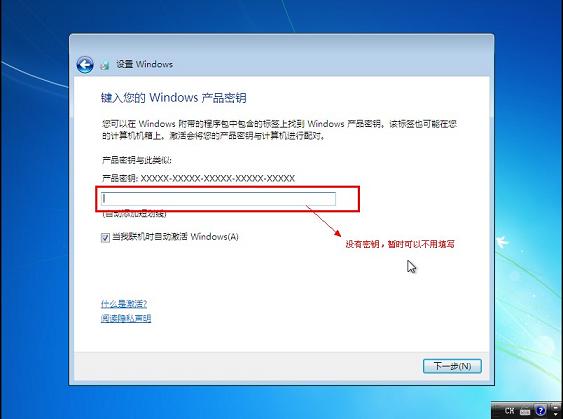
win764位旗舰u盘安装方法图15
17.输入密匙,这里可以暂时不输入,完成后用激活工具激活即可。
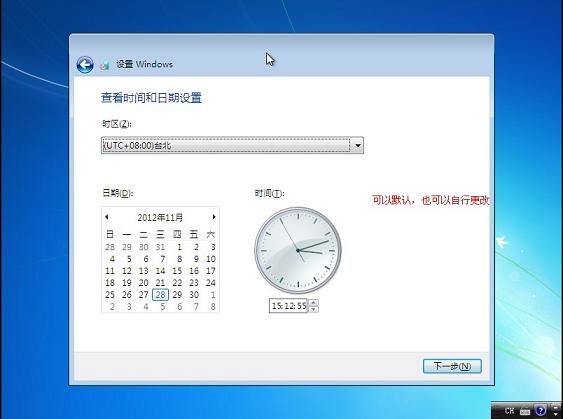
win764位旗舰u盘安装方法图16
18.设置系统时间,这个自己设置下吧。

win764位旗舰u盘安装方法图17
19.重启配置系统中,耐心等待。
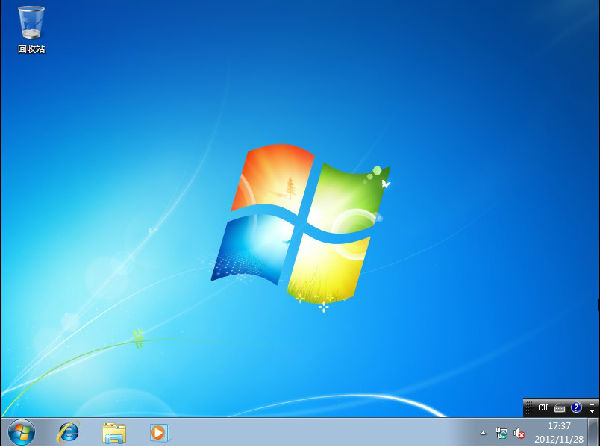
win764位旗舰u盘安装方法图18
win764位旗舰u盘安装方法就给大家介绍到这里啦,如果大家想要进行w7u盘安装的话,那就一定要试试这个方法哦。这个方法可是小编的心血所在,之所以分享给大家,就是因为小编心里一直记挂着大家嘛。推荐阅读:xpsp3官方纯净版。
Copyright ©2018-2023 www.958358.com 粤ICP备19111771号-7 增值电信业务经营许可证 粤B2-20231006