有网友问Win7之家小编关于win7u盘安装无法在分区的解决方法,其实win7u盘安装无法在分区应该如何解决呢?在笔记本系统下载win732系统下,将U盘插入电脑后无法正常安装驱动,对此我们该如何解决呢?下面小编就与大家分享一下win7u盘安装无法在分区的具体方法吧。
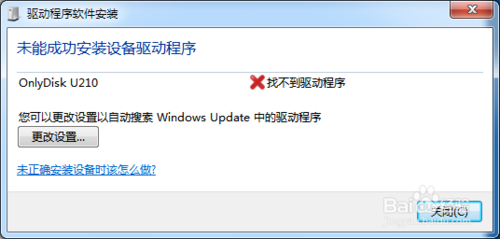
win7u盘安装无法在分区图1
当U盘驱动安装失败时,我们需要手动安装U盘驱动,对此可以右击“计算机”,从弹出的右键菜单中选择“管理”项。
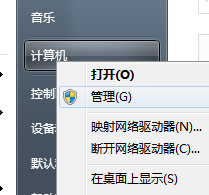
win7u盘安装无法在分区图2
从打开的“计算机管理”窗口中,展开“设设备管理器”,找到未正常识别的U盘标识,右击选择“更新驱动程序软件”项。
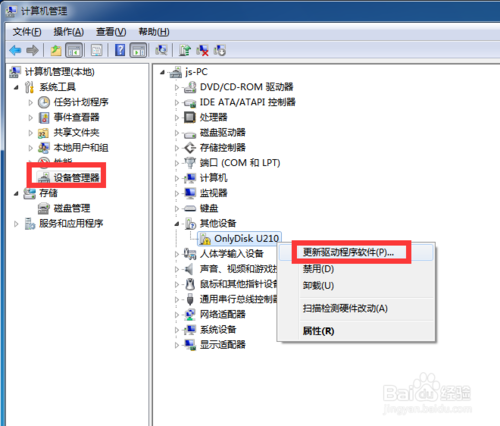
win7u盘安装无法在分区图3
接着在打开的“你想如何搜索驱动软件程序”界面中,根据需要进行选择。尤其是当手中拥有U盘驱动光盘时,可以选择“第二项”来手动安装U盘驱动。
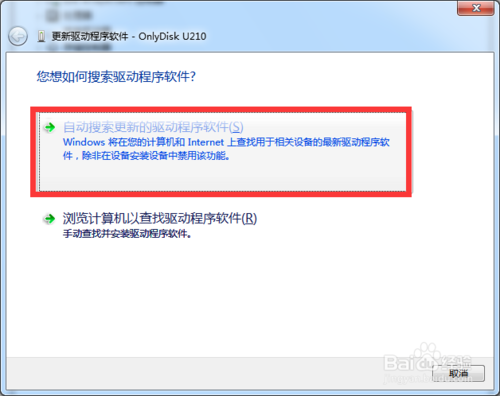
win7u盘安装无法在分区图4
此外,我们还可以右击无法正常识别的U盘,从其右键菜单中选择“卸载”项,将之前的U盘驱动卸载掉。
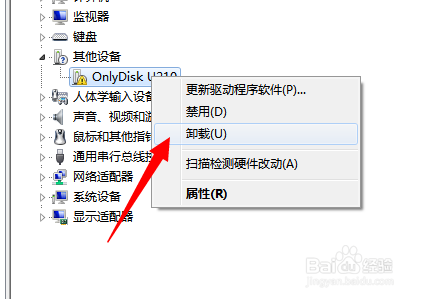
win7u盘安装无法在分区图5
接着点击“扫操作”菜单,从弹出的下拉菜单中选择“扫描检测软件更动”项,以自动扫描并识别U盘并安装驱动程序。
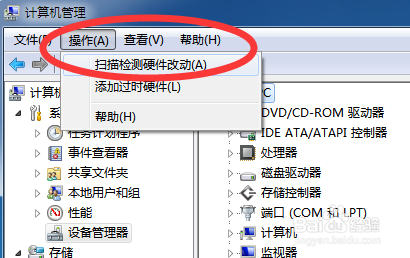
win7u盘安装无法在分区图6
当以上方法无法正常安装U盘驱动时,我们就需要借助“驱动人生”程序来识别并智能安装U盘驱动。
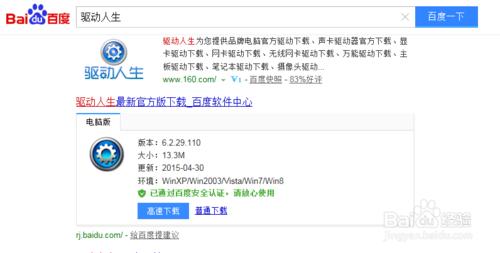
win7u盘安装无法在分区图7
安装并运行“驱动人生”程序,切换到“外设驱动”选项卡,找到未正常识别的“大容量存储设备”,点击下方的“安装驱动”按钮。
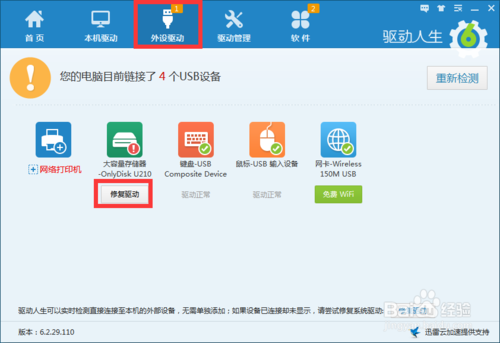
win7u盘安装无法在分区图8
此时“驱动人生”程序将自动下载并安装U盘驱动程序,同时在任务栏将显示“U盘驱动识别并安装成功”的提示,同时软件界面也显示“U盘驱动安装成功”,如图所示:

win7u盘安装无法在分区图9
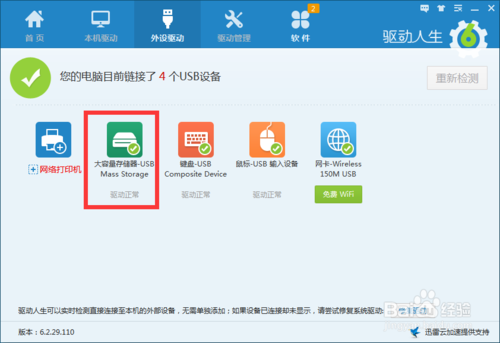
win7u盘安装无法在分区图10
当然,导致U盘无法被电脑正常识别的其它原因可能是USB接口被禁用所造成的。对此我们可以使用“大势至USB监控系统”来启用U盘的正常使用。
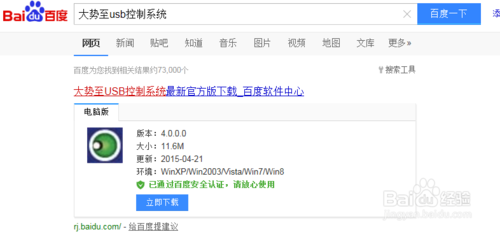
win7u盘安装无法在分区图11
从打开的程序主界面中,勾选“恢复USB存储设备、手机或蓝牙设备的正常使用”项,这样就启用了所有USB接口(包括U盘)的正常使用。
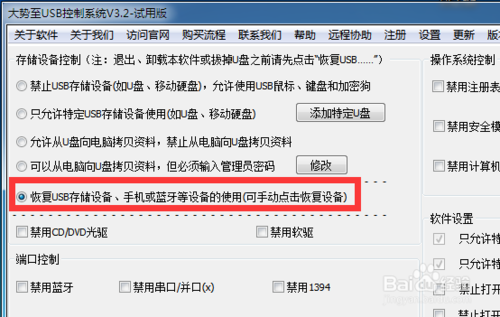
win7u盘安装无法在分区图12
当然,“大势至USB监控”程序的功能远不至于此,我们还可以利用此软件控制其它接口的使用,以及对操作系统相关功能进行限制。在此大家可以根据实际情况进行勾选,操作界面简洁明了。
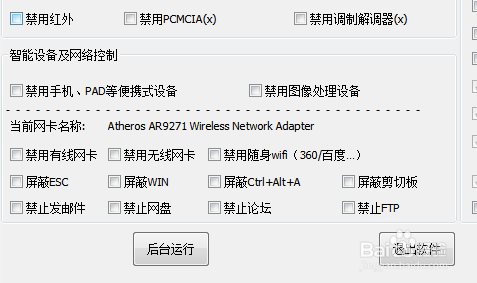
win7u盘安装无法在分区图13
当然,我们也可以通过勾选“只允许特定USB存储设备的使用”项,来指定允许电脑识别的U盘设备。如图所示:
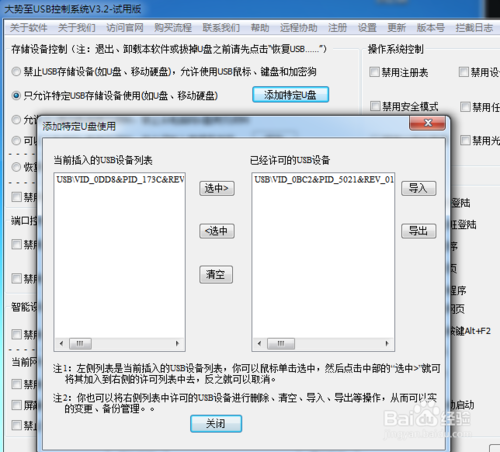
win7u盘安装无法在分区图14
关于win7u盘安装无法在分区的解决方法到这里就全部结束了,大家对win7u盘安装无法在分区的方法都有了解了吗?好了,如果大家还想了解更多电脑问题的资讯敬请关注windows7之家官网吧。
Copyright ©2018-2023 www.958358.com 粤ICP备19111771号-7 增值电信业务经营许可证 粤B2-20231006