我们在使用打印机时,如果没有打印机驱动的话,会导致无法使用打印机。那打印机驱动怎么安装?相信这个问题难不倒大家。但windows7之家小编还是要为网友们带来打印机驱动安装方法。接下来小编为网友们解决打印机驱动怎么安装这个问题,带来打印机驱动安装方法。
点击屏幕左下角的“开始”按钮,从弹出的菜单列表中选择“打印机和传真”:
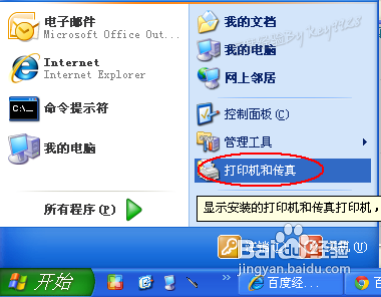
打印机驱动怎么安装图一
2在打开的“打印机和传真”窗口中单击左侧的“添加打印机”命令:
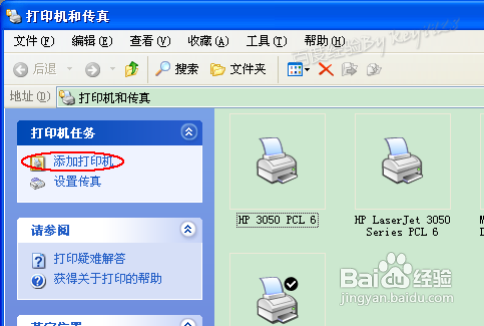
打印机驱动怎么安装图二
3接着会弹出“添加打印机向导”对话框,单击“下一步”按钮继续:
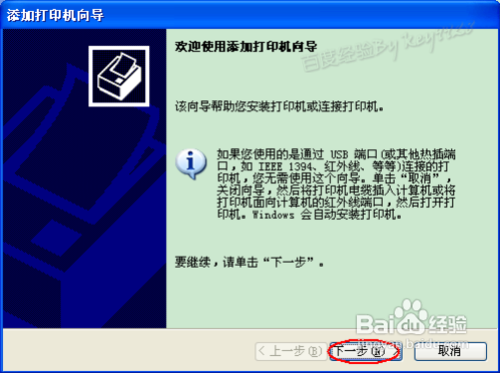
打印机驱动怎么安装图三
一般我们是选择第一项,使用网络打印机也更多的选择第一项,再单击“下一步”按钮继续:
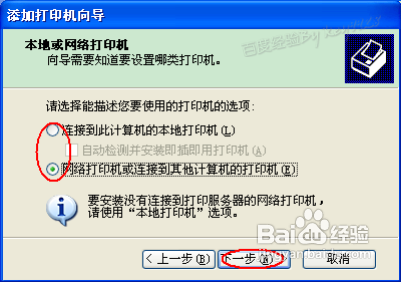
打印机驱动怎么安装图四
在接下来的步骤中,我们选择“创建新端口”,再选择“Standard TCP/IP Port”项即可,一般情况下可以这样选择:
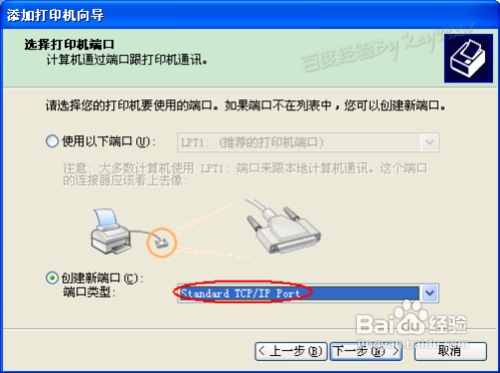
打印机驱动怎么安装图五
单击“下一步”按钮后弹出新的对话框,直接单击“下一步”按钮继续:
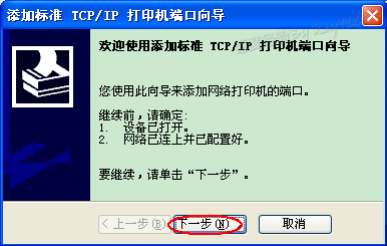
打印机驱动怎么安装图六
接下来就是关键的一步了,填入正确的网络打印机的IP地址,单击“下一步”按钮:
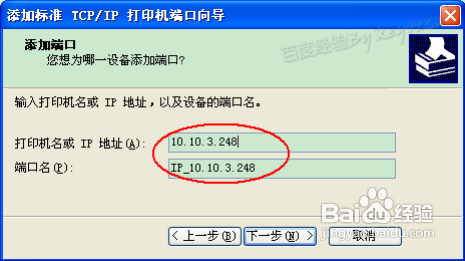
打印机驱动怎么安装图七
最后一步确认对话框中单击“完成”按钮:

打印机驱动怎么安装图八
稍等一会切换到新的对话框,我们单击“从磁盘安装”,在弹出的对话框中单击“浏览”按钮找到安装程序:

打印机驱动怎么安装图九
点击“确定”按钮后“添加打印机向导”对话框中会自动列表当前打印机的驱动,单击“下一步”按钮继续:
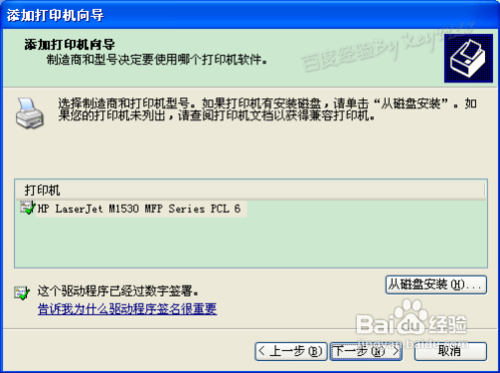
打印机驱动怎么安装图十
后面一路单击“下一步”按钮即可,直到最后的“完成”对话框:
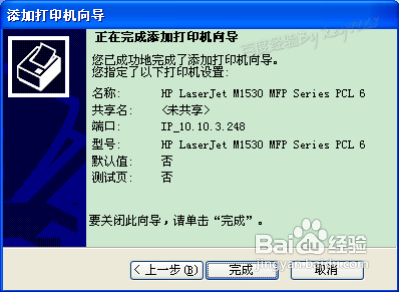
打印机驱动怎么安装图十一
单击“完成”按钮后开始安装驱动程序了:
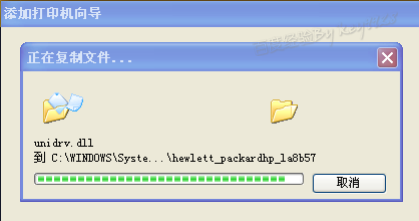
打印机驱动怎么安装图十二
稍等一会对话框自动消失,可以看到“打印机和传真”窗口中有了刚才添加的打印机了:
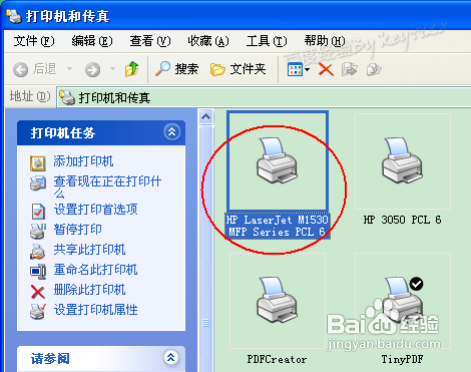
打印机驱动怎么安装图十三
综上所述的全部内容就是小编为网友们带来的打印机驱动怎么安装的解决方法了,小编已经把最详细的打印机驱动安装方法告诉大家了,相信网友们一定可以掌握安装打印机驱动的。毕竟网友们都是冰雪聪明。小编还推荐网友们阅读win7装机版教程。
Copyright ©2018-2023 www.958358.com 粤ICP备19111771号-7 增值电信业务经营许可证 粤B2-20231006