当我们需要重装系统的时候有多种情况,网上的重装教程并不是每种情况都适应的,那么有没有最详细的win7系统ghost安装教程呢?小编这里当然是有的。接下来就给大家带来最详细的win7系统ghost安装教程。
一、在不能正常进入系统的情况下如何通过光盘安装ghost win7系统
设置光驱为第一启动项:
1、重启,按Del进BIOS,找到Advanced Bios Features(高级BIOS参数设置)按回车进Advanced Bios Features(高级BIOS参数设置)界面。
First Boot Device 开机启动项1 。
Second Boot Device 开机启动项2。
Third Boot Device开机启动项3。
正常设置是:
First Boot Device 设为HDD-O(硬盘启动)
Second Boot Device 设为CDROM(光驱启动)
2、 当重装系统需从光驱启动时,按DEL进BIOS设置,找到First Boot Device ,将其设为CDROM(光驱启动),方法是用键盘方向键盘选定First Boot Device ,用PgUp或PgDn翻页将HDD-O改为CDROM,按ESC,按F10,再按Y,回车,保存退出。
一、设置好后放入光碟,重启电脑出现如下图安装ghost win7系统菜单,选择“1”安装系统到第一分区
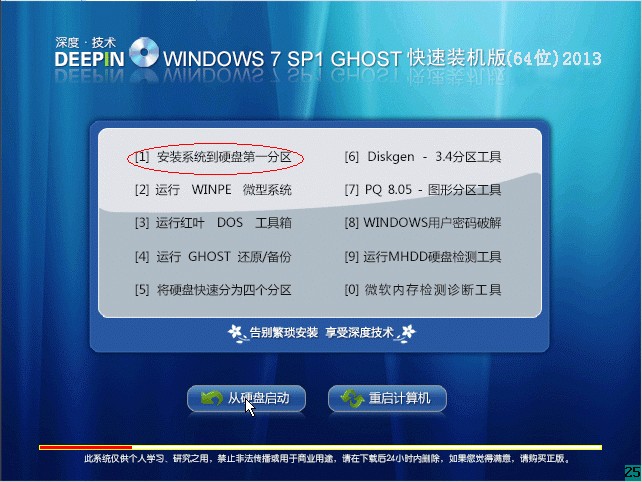
win7系统ghost安装教程图1
2、系统自动重启,自动拷贝系统过程如下图片
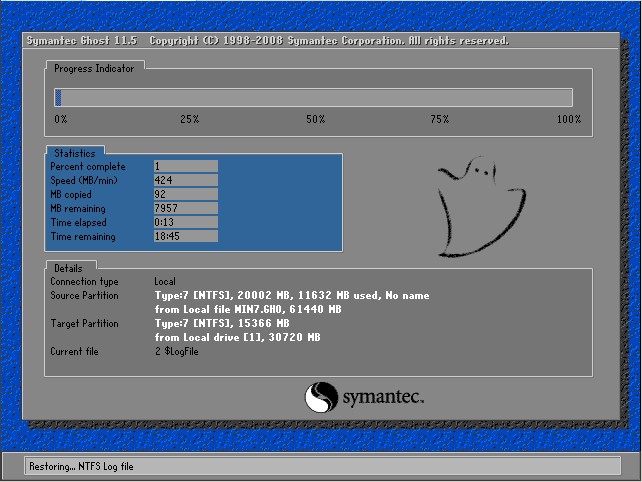
win7系统ghost安装教程图2
3、拷贝系统完成后会自动重启,并进入系统安装自动检测过程如下图片
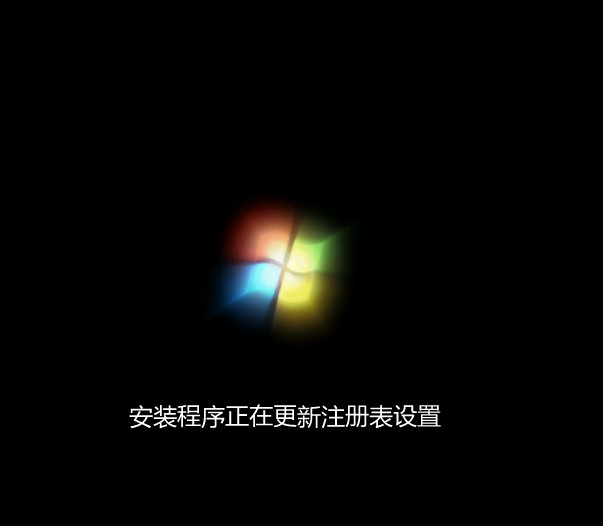
win7系统ghost安装教程图3
4、检测通过后会自动搜索安装硬件驱动,如下图片

win7系统ghost安装教程图4
5、经过几分钟的安装,到最后激活Windows7旗舰版过程,这样系统安装后就不用再激活了。

win7系统ghost安装教程图5
6、经过5-10分钟这样系统会自动安装结束,自动重启,进入系统!至此,从光盘安装ghost win7系统过程结束!
下面说说,还能进入系统的情况下,怎样通过硬盘安装ghost win7系统
一、把从网上下载的ghost win7系统解压到一个英文目录,如下图画,然后双击AUTORUN.EXE程序。
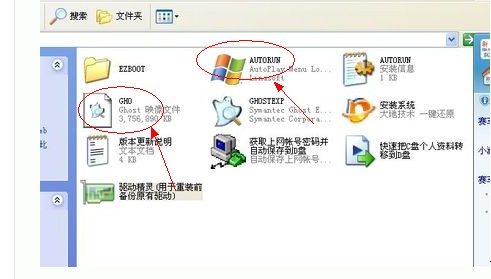
win7系统ghost安装教程6
二、记住 一定是英文目录哦,不然无法安装的,双击 AUTORUN.EXE程序文件,弹出如下图片,选择“1”用GHOST 镜像安装器,免刻盘安装系统
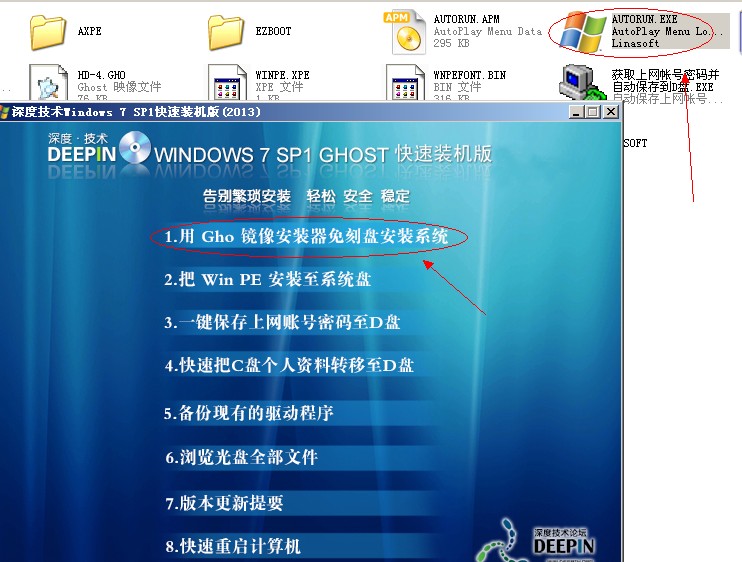
win7系统ghost安装教程7
三、弹出如下图片图面,选择“还原系统”,点确认后 会自动重新启动,进入安装流程(和从光盘安装一样的)

win7系统ghost安装教程8
到此从硬盘安装深度ghostwin7教程结束。
提示:重新安装系统之前,请个人手动备份C盘重要文件:如,我的文档,收藏夹,桌面等文件到其它分区,不然装好系统后是找不回来了的哦。
上述就是最详细的win7系统ghost安装教程了,这篇教程非常棒,具体情况具体分析,保证帮大家解决问题。相信大家以后遇到要重装系统的时候就可以对号入座,按照相应的方法解决了。
Copyright ©2018-2023 www.958358.com 粤ICP备19111771号-7 增值电信业务经营许可证 粤B2-20231006