系统之家小编最近在研究win8系统重装方法,实在是太好玩了,因为小编毕竟是一个系统类的小编,所以一定要学会win8系统重装哦。鉴于现在在网上有很多朋友在寻找这个方法,接下来小编就将最详细的win8系统重装教程分享给大家,希望大家喜欢。
1.因为是正式版建议有条件的朋友可以刻录收藏并使用光盘安装的方法安装程序,言归正传首先我们在windows8之家下载win8.1的iso镜像。

最详细的win8系统重装教程图1
2.打开刻录软件在选择刻录iso镜像点击确定,如图。
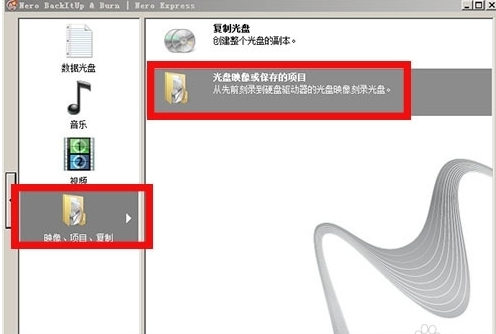
最详细的win8系统重装教程图2
3.选择之前我们下载好的iso镜像,4G以上的内存简易使用64位的win8.1系统,选择8X速度。
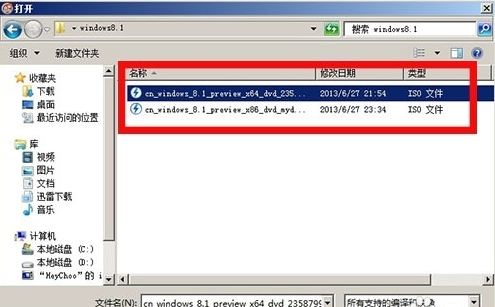
最详细的win8系统重装教程图3
4.最后刻录好光盘备用,如图。
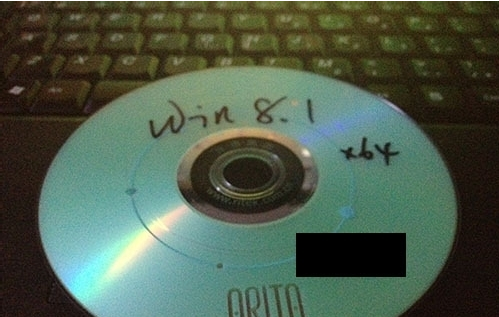
最详细的win8系统重装教程图4
5.开机放入光盘后选择boot快捷键一般是F12进入快捷选择,选择CD-ROM启动电脑(老的电脑可以使用bios选择第一启动位光驱即可),这样我们就能直接进入安装界面了。
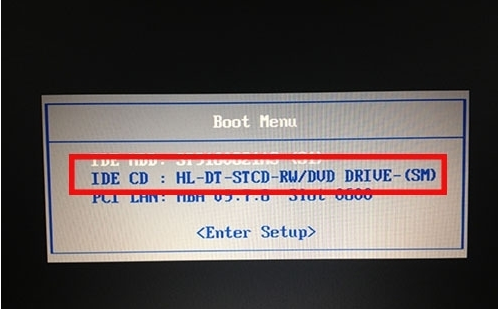
最详细的win8系统重装教程图5
U盘安装
1.如果家里没有刻录机那么我们可以选择U盘安装方法,这种方法速度更快还不消耗光盘。首先你得准备一个大于2G的U盘制作winpe系统U盘,这里我推荐使用一键盘U盘制作。这个十分简单,我以前也做过这个教程。

最详细的win8系统重装教程图6
2.这里要注意的是下载好的iso镜像要放在非C盘符的其他盘,也可以放在U盘里,只要你的U盘空间足够大。

最详细的win8系统重装教程图7
3.选择U盘启动进入U盘的winpe系统。
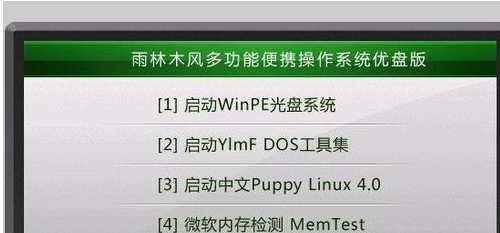
最详细的win8系统重装教程图8
4.在winpe里按照图中的顺序找到虚拟光驱,如图。

最详细的win8系统重装教程图9
5.加载后在我的光盘里找到自动运行安装系统,如果是64位的系统请使用win8pe进入安装。

最详细的win8系统重装教程图10
安装步骤
1.无论是哪种安装方法,一般安装完后都到达这一步,如图,这说明电脑已经加载iso文件点击现在安装正常安装系统。
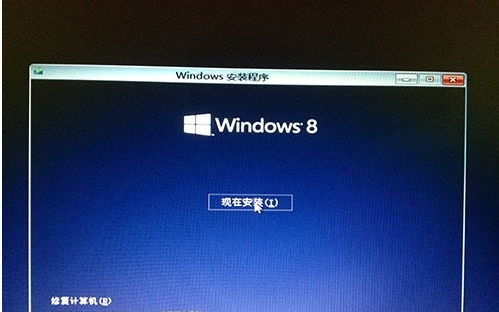
最详细的win8系统重装教程图11
2.在输入序列号时候可以输入也可以跳过,当然你可以可以自行查找可以使用的序列号,这里建议最后激活的时候大家可以到淘宝自行购买几块钱的激活码,他们可以帮你电话激活,然后使用备份激活码功能永久使用。
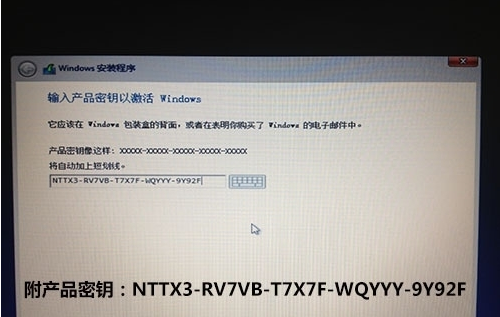
最详细的win8系统重装教程图12
3.选择分区前记得在高级设置里格式化分区,因为win8之后的安装格式和win7之前是有区别的。
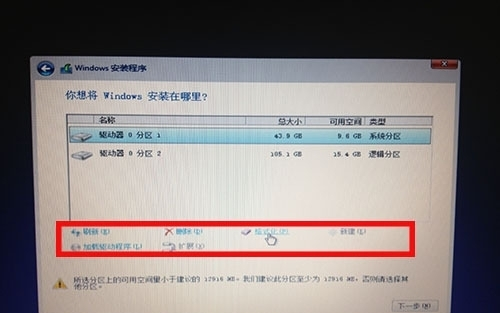
最详细的win8系统重装教程图13
4.正常安装请耐心等待,最后成功后需要仔细设置系统。
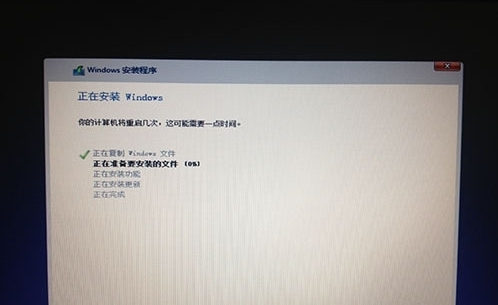
最详细的win8系统重装教程图14
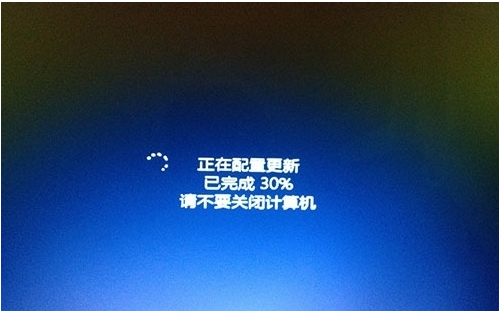
最详细的win8系统重装教程图15
5.输入账户信息选择wifi连接网络,其中需要发送手机验证码激活账户。
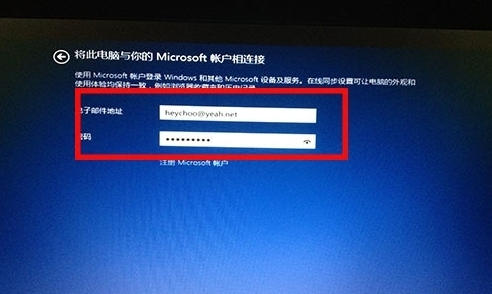
最详细的win8系统重装教程图16
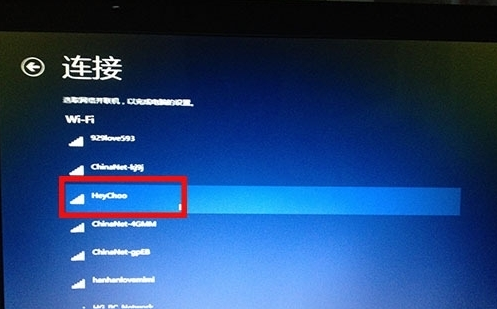
最详细的win8系统重装教程图17
6.最后安装成功进入win8应用界面,如图。
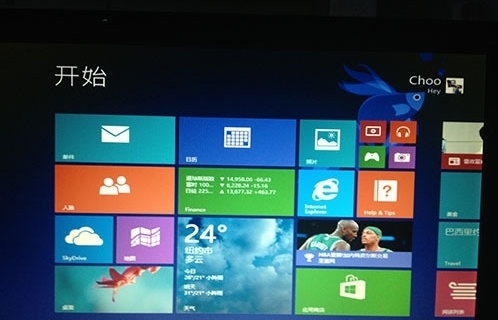
最详细的win8系统重装教程图18
驱动安装
1.安装完成后发现驱动有很多没有自动识别不要着急。
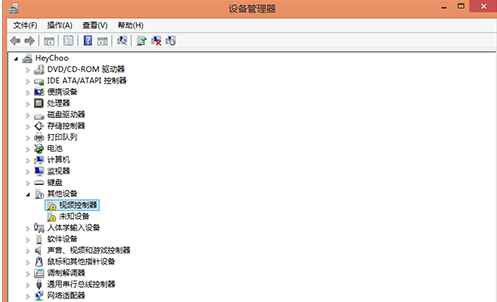
最详细的win8系统重装教程图19
2.连接网络后点击搜索下载驱动,电脑系统会自动连接网络并搜索可以使用的驱动。
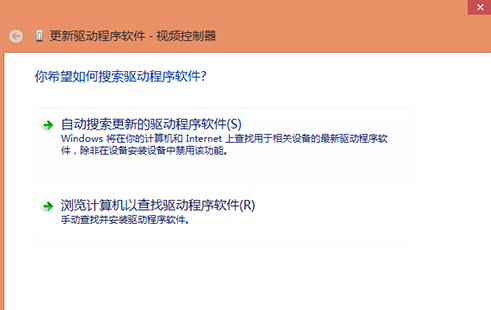
最详细的win8系统重装教程图20
3.下一步安装好之后提示驱动安装成功如图。

最详细的win8系统重装教程图21
4.这样我们的全新win8.1安装之旅就结束啦。
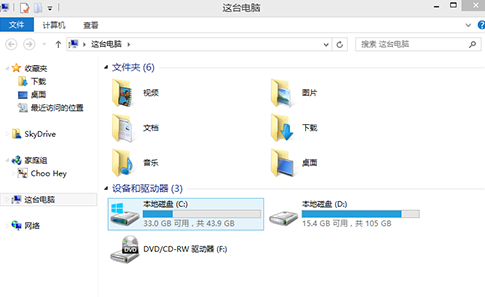
最详细的win8系统重装教程图22
以上就是最详细的win8系统重装教程啦,是不是特别棒特别爽呢?这可是小编亲自研究出来的方法,小编真想把这个方法告诉全世界,让全世界的美女对我刮目相看!虽然理想很美好,但是现实很残忍,小编只能将这篇教程分享给众多单身狗了。
Copyright ©2018-2023 www.958358.com 粤ICP备19111771号-7 增值电信业务经营许可证 粤B2-20231006