笔记本win7如何退出安全模式,电脑出了问题,都需要进入安全模式,那么win7如何退出安全模式,就让小编告诉你们笔记本win7如何退出安全模式。
笔记本win7如何退出安全模式:
1,要讲怎样退出安全模式,先得讲进入安全模式,首先开机进入到系统选项界面,这个界面显示的时间会非常短,所以必须快速按下F8,或者提前一点按F8也可以,就会进入高级模式,然后在高级模式中选择安全模式进入。
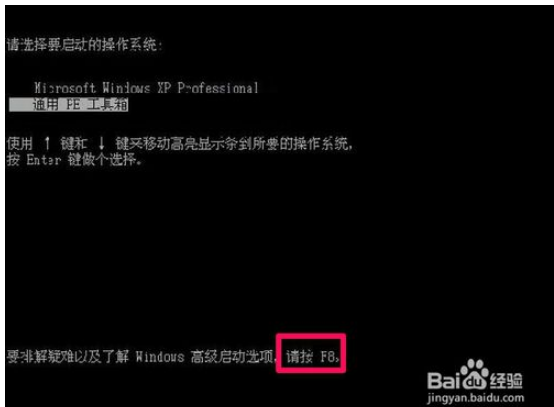
笔记本win7如何退出安全模式图1
2,进入安全模式后,屏幕背景是黑色的,任务栏是白色的,安全模式是以最少的配置,最简单的系统模式进入,所以主题,背景,驱动,很多东西都不会加载。
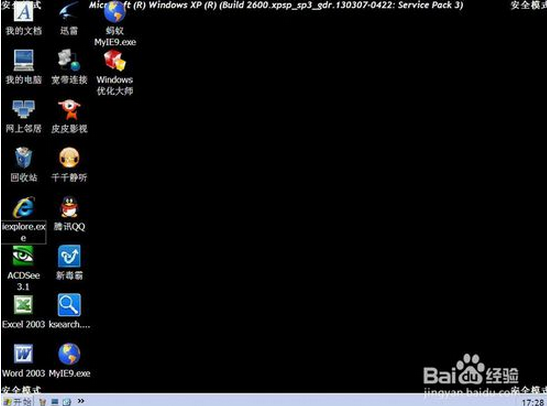
笔记本win7如何退出安全模式图2
3,如果要退出安全模式,先在开始处打开“运行”程序。
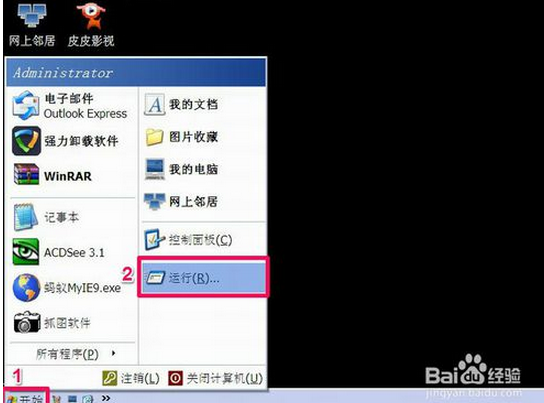
笔记本win7如何退出安全模式图3
4,在运行框中输入“msconfig”,然后按确定按钮,就能进入“系统配置”。

笔记本win7如何退出安全模式图4
5,进入“系统配置”窗口后,选择“一般”,在“启动选择”下,原来选择的是“诊断启动”这一项,需要修改一下。
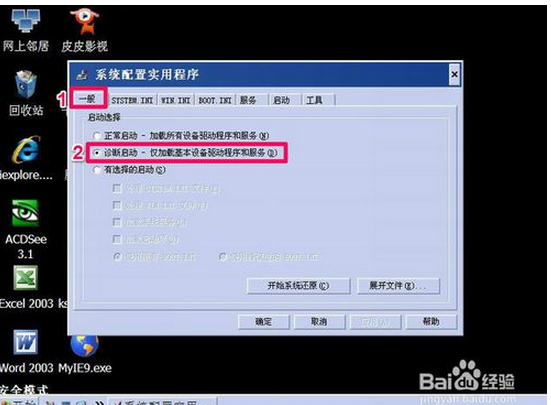
笔记本win7如何退出安全模式图5
6,将其改为“正常启动”这一项,然后按“应用”按钮。

笔记本win7如何退出安全模式图6
7,这时,设置成功后,“确定”按钮就会变成“关闭”按钮。按“关闭”。
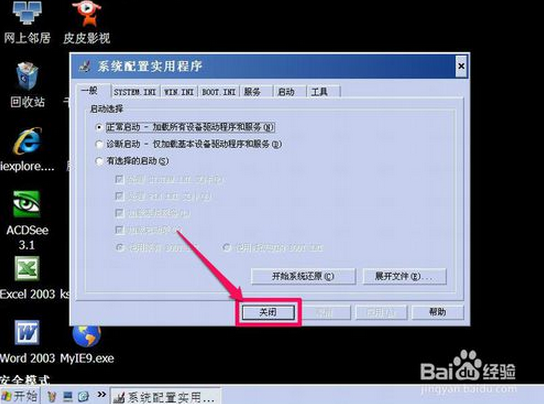
笔记本win7如何退出安全模式图7
8,提示,必须重启计算机,设置才能生效,可以按“重新启动”,会立即自动启动,也可以按“退出而不重新启动”,这个可以稍后自已手动重新启动。
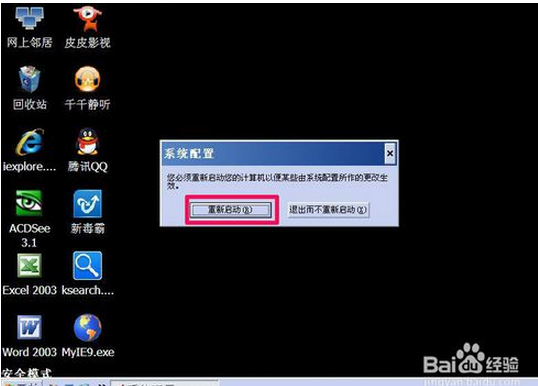
笔记本win7如何退出安全模式图8
9,如果是按了“退出而不重新启动”这一项,手动重新启动的方法是,打开开始菜单,选择“关闭计算机”这一项。
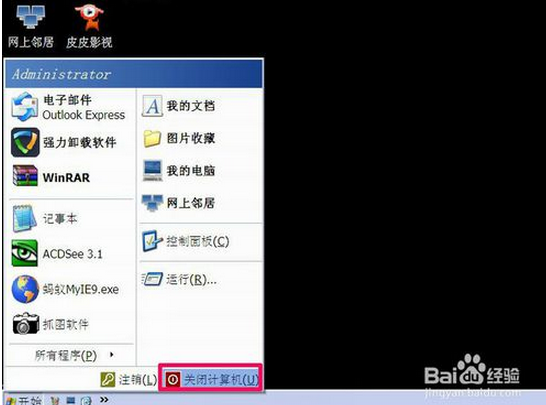
笔记本win7如何退出安全模式图9
10,在弹出的关机界面上,选择“重启”按钮,当然,你也可以按“关机”按钮,直接关机。
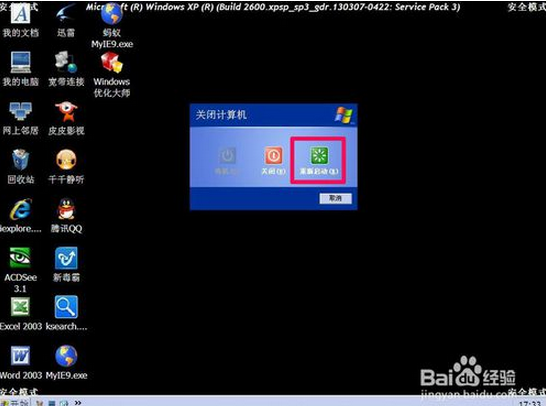
笔记本win7如何退出安全模式图10
以上就是快速解决笔记本win7如何退出安全模式的办法了,有遇到此类情况或者是不懂的如何解决的用户可以尝试以上的方法操作看看,希望以上的方法可以给大家带来更多的帮助。
Copyright ©2018-2023 www.958358.com 粤ICP备19111771号-7 增值电信业务经营许可证 粤B2-20231006