w7怎么进安全模式,安全模式里我们可以删除顽固文件,查杀病毒解除组策略的锁定,卸载不正确的驱动等.那么win7安全模式怎么进入,就让小编教你w7安全模式进入.
w7怎么进安全模式:
进入Win7安全模式方法一:开机按F8键进入
我们在重启或者电脑开机的时候,在进入Windows系统启动画面之前按下F8键,会出现系统多操作启动菜单了,有三个版本的安全模式可以选择,大家视自己需要选择,回车就直接进入安全模式了,如下图所示:
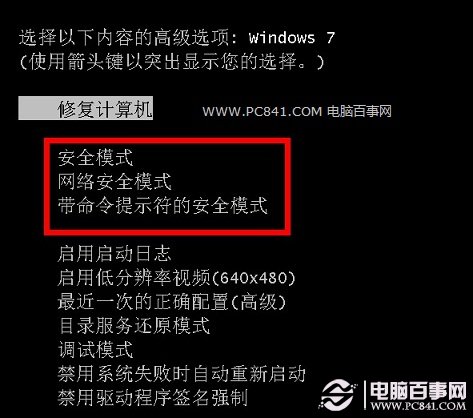
开机按F8键进入Win7安全模式
进入w7安全模式方法二:开机按Ctrl键
当我们启动计算机的时候按住CTRL键不妨。,会出现系统多操作启动菜单了,这个时候你只需要选择“安全模式”,就可以直接进入到安全模式了。如下图:

开机按Ctrl键进入Win7安全模式
进入w7安全模式方法三:设置系统进入
要是觉得按键太麻烦的话,格子再教您一种不用按键的方法,让他自动进入安全模式。方法如下:
1、首先我们进入Win7系统,然后使用window键+R组合键打开运行框,输入“msconfig”回车进入系统配置,如下图:
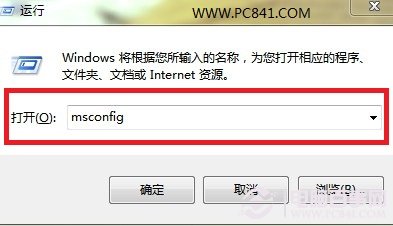
2、之后我们在打开的系统配置中,找到"引导"选项,然后单击,选择window7的引导项,然后在“安全引导”的选项前打上勾就OK了,然后点击底部的“确定”保存,如下图。
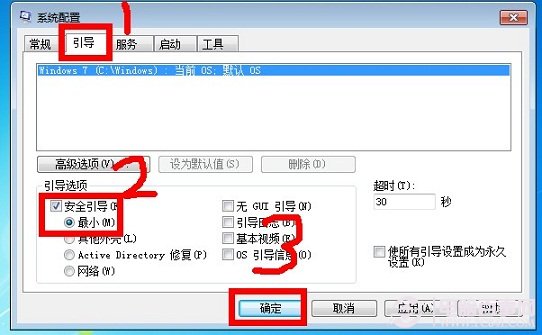
3、以上设置完后之后,我们重启系统就会自动进去安全模式了,如果要退出安全模式的话,按如上步骤,把安全引导的勾给取消就OK即可,如下图:
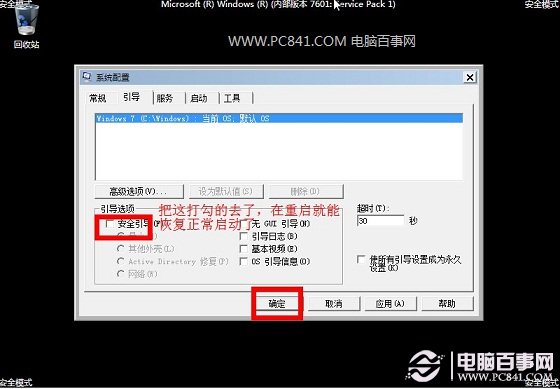
以上就是快速解决w7怎么进安全模式的办法了,有遇到此类情况或者是不懂的如何解决的用户可以尝试以上的方法操作看看,希望以上的方法可以给大家带来更多的帮助。另外,如果在操作过程中遇到任何问题,都欢迎大家登录Windows7之家官网查阅相关资讯或教程。
Copyright ©2018-2023 www.958358.com 粤ICP备19111771号-7 增值电信业务经营许可证 粤B2-20231006