新电脑公司特别版系统的安装方法其实很简单,但是网上的电脑新手是源源不断的,他们急切于获得更多的电脑专业知识。所以今天Win7之家小编就要给大家带来小白都会的新电脑公司特别版安装方法,争取让更多的电脑小白学会如何重装系统,一起来看看吧!
1、打开下载的电脑公司纯净版系统镜像文件,右击选择“解压到Ghost_Win7P1_Ultimate_X86_201407.iso”,开始电脑公司安装教程。如图1所示
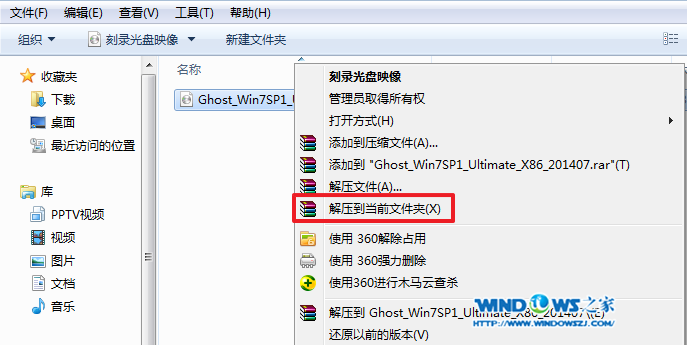
小白都会的新电脑公司特别版安装方法图1
2、双击“setup.exe”.如图2所示
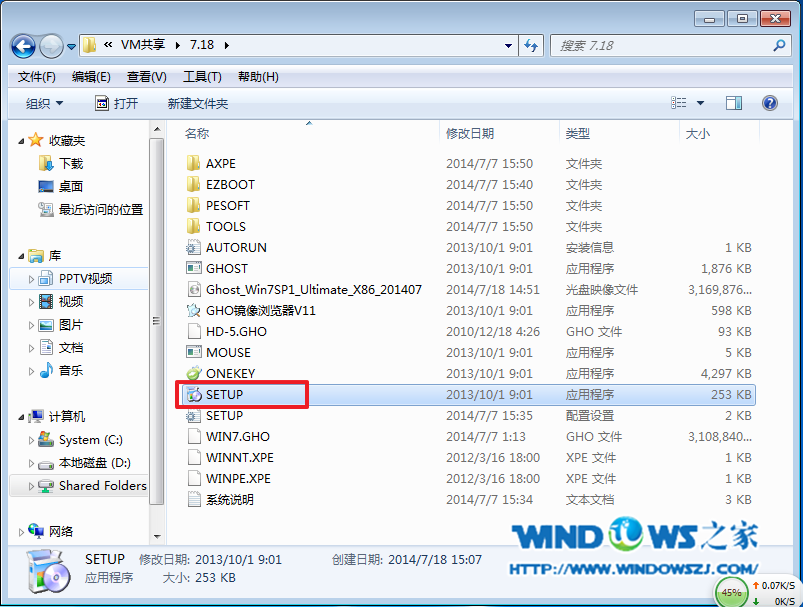
小白都会的新电脑公司特别版安装方法图2
3、点击“安装WIN7X86系统第一硬盘分区”。如图3所示
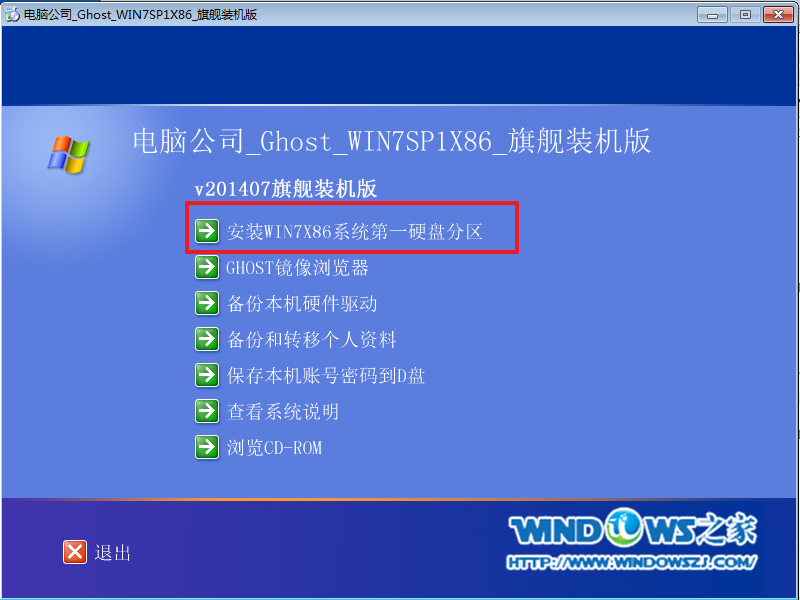
小白都会的新电脑公司特别版安装方法图3
4、选择“安装”,点击“打开”之后选择映像文件(扩展名为.iso),最后选择“确定”。如图4所示

小白都会的新电脑公司特别版安装方法图4
5、选择“是”。如图5所示
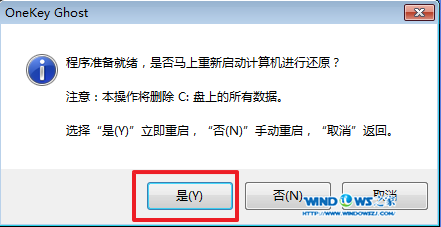
小白都会的新电脑公司特别版安装方法图5
6、因为是完全自动进行安装的,所以安装过程相关顺序这里不做一一解释。我们耐心等待硬盘装win7系统完成即可。如图6、图7、图8所示:
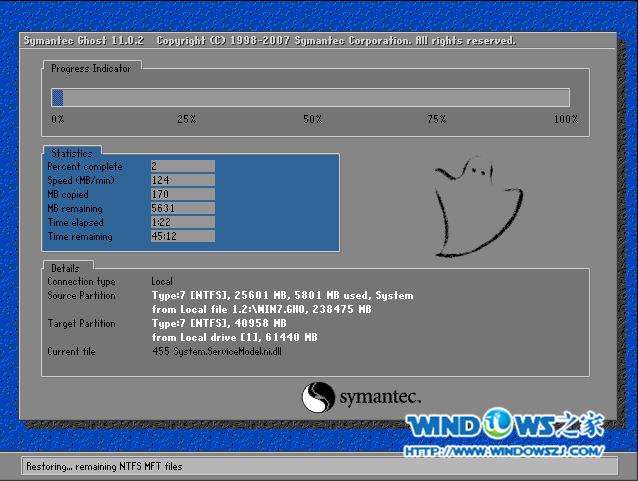
小白都会的新电脑公司特别版安装方法图6

小白都会的新电脑公司特别版安装方法图7
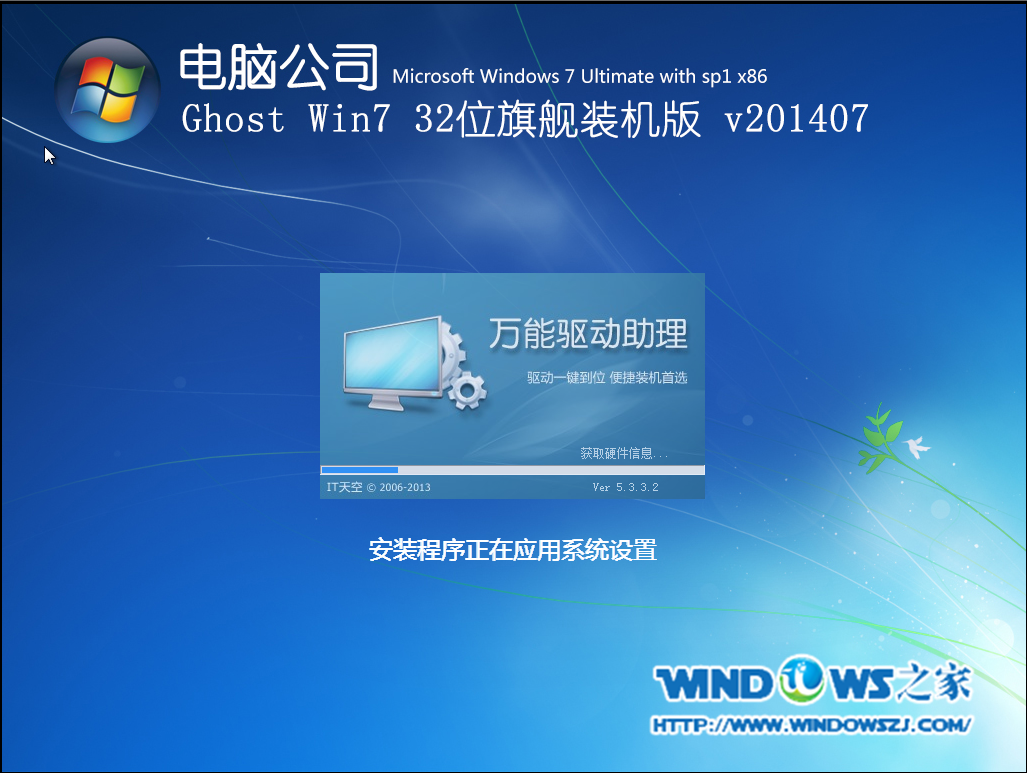
小白都会的新电脑公司特别版安装方法图8
7/重启后,系统就安装好了,如图9所示
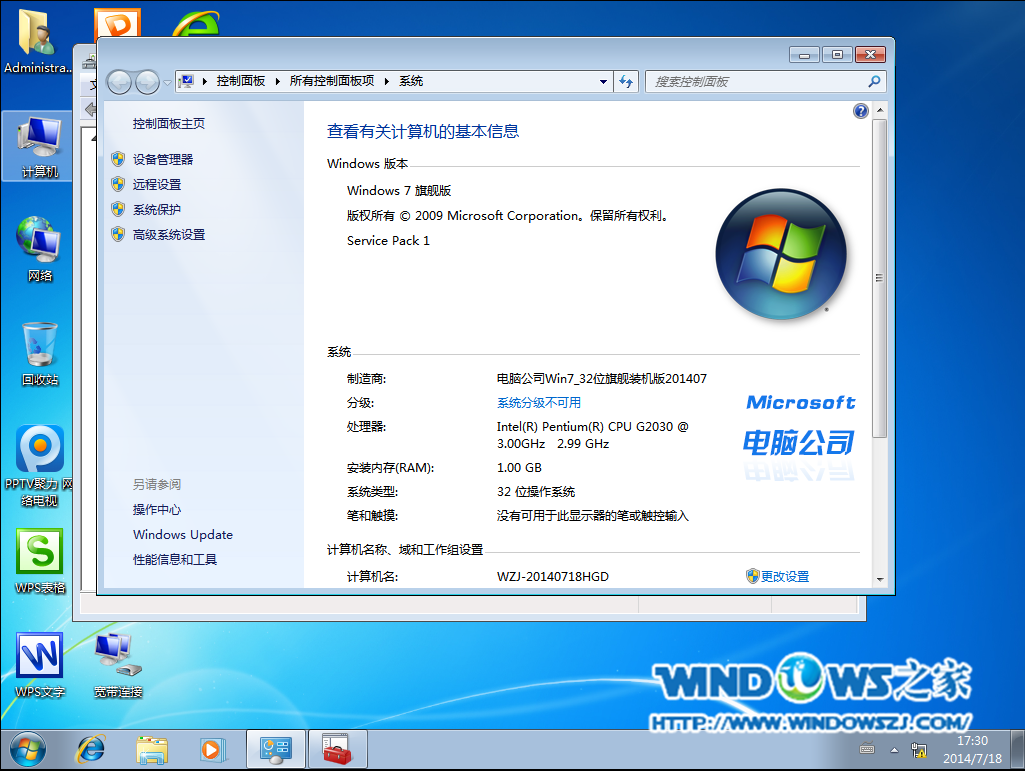
小白都会的新电脑公司特别版安装方法图9
上述就是小白都会的新电脑公司特别版安装方法,各位小白看完之后是否都学会了这个安装方法了呢?大家可要努力哦,别的小白都学会了,我们小白却学不会的话,这样就会很丢脸的。今天的教程就给大家介绍到这里了,大家有其他问题可以找小编咨询哦。
Copyright ©2018-2023 www.958358.com 粤ICP备19111771号-7 增值电信业务经营许可证 粤B2-20231006