windows8.1 uefi安装是怎么做到的,网友们今天在windows7之家小编空间里面留言,他们需要安装windows8.1系统,现在就需要用到uefi安装系统了,但是他们对这个方法一无所知,现在就让windows7之家小编告诉你们windows8.1 uefi安装详细步骤吧。
windows8纯净版uefi安装步骤:
1、如果是未分过区的新硬盘,Windows安装程序会自动转换成GPT格式磁盘,创系统分区时会自动创建100MB的ESP分区和128MB的MSR分区,以及300MB的恢复分区(如果先在PE下用磁盘工具创建好分区,则不会自动创建300MB的恢复分区,这跟安装windows7时会自动创建100MB的恢复分区一个道理)。
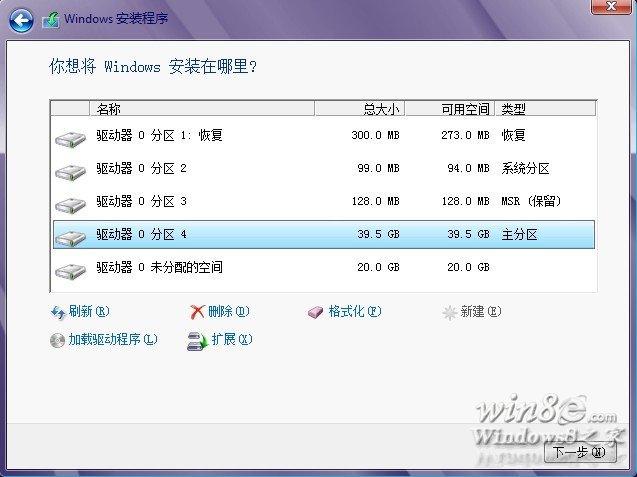
2、如果是已经分过区的MBR格式磁盘,安装会无法进行,会出现如下错误:
Windows无法安装到这个磁盘,选中的磁盘具有MBR分区表。在EFI系统上,Windows只能安装到GPT磁盘。
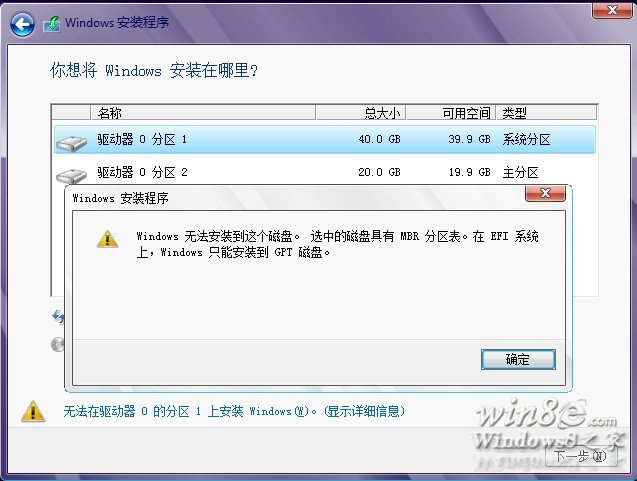
3、这时按SHIFT+F10键进入CMD模式,使用DISKPART磁盘工具,将MBR分表区转为GPT分区表。(注意,更改分区模式硬盘里的数据会全部丢失,请提前备份好数据再进行此操作)

4、转换成GPT分区表后,安装就能按第1步顺利进行,以后跟平常安装方法完全一样。安装成功后进入系统在磁盘管理工具下貌似看不见MSR分区,在PE下用磁盘工具能查看到MSR分区,不解。


综上所述,这就是windows8.1 uefi安装详细介绍,uefi安装系统的方法就是这么简单,就四个大步骤,就轻松搞定了你们安装系统的问题了,windows7之家小编还得提示你们EFI启动安装必须要微软原盘系统(EFI引导文件位于光盘根目录/efi/boot/bootx64.efi)这一点别忘了哦。
Copyright ©2018-2023 www.958358.com 粤ICP备19111771号-7 增值电信业务经营许可证 粤B2-20231006