很多win10用户最近向小编诉苦,问win10如何卸载更新。小编没用过win10系统,win10如何卸载更新可把小编给难住了。特意请教了公司里的大神们,得到答案后又回来愉快装逼了,那么win10如何卸载更新?小编来告诉你!
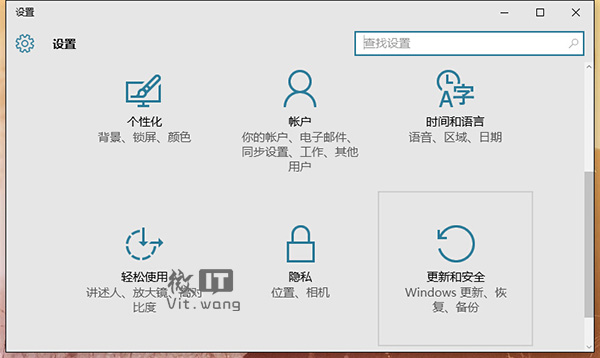
win10如何卸载更新教程图1
1、在Win10系统桌面的右下角打开【操作通知】窗口单击【所有设置】
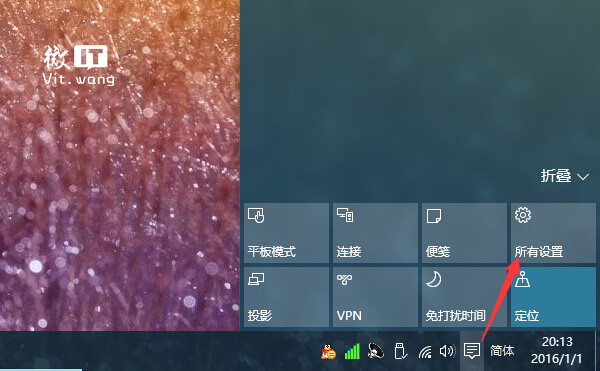
win10如何卸载更新教程图2
2、在系统设置窗口打开【更新和安全选项】
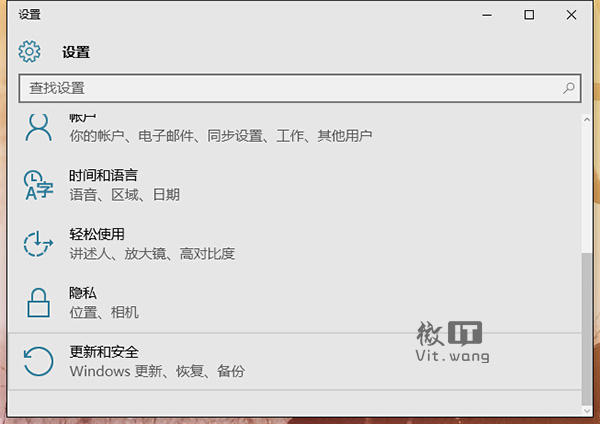
win10如何卸载更新教程图3
3、在【更新和安全】窗口打开【Windows更新】选项
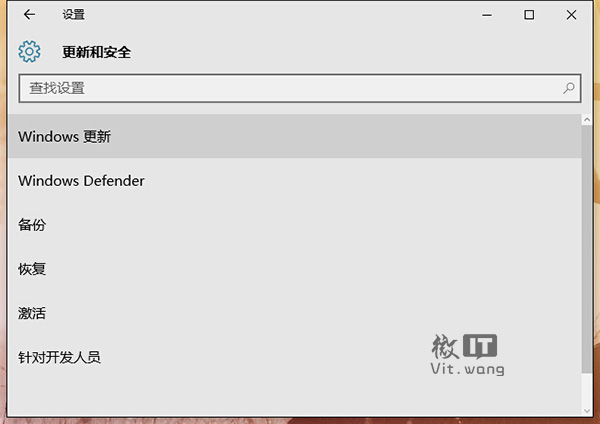
win10如何卸载更新教程图4
4、在【Windows更新】窗口选择【高级选项】
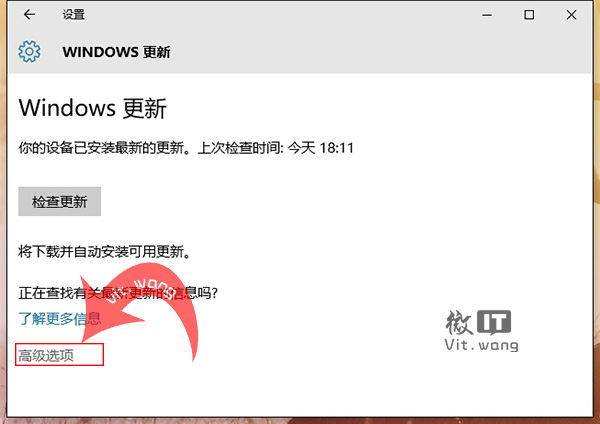
win10如何卸载更新教程图5
5、在【高级选项】窗口选择【查看更新历史记录】
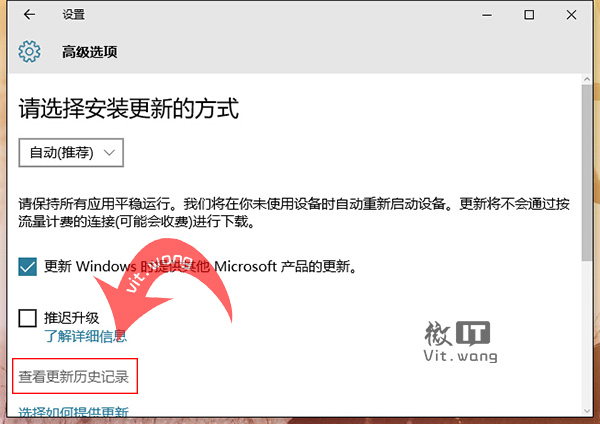
win10如何卸载更新教程图6
6、在【查看更新历史记录】窗口中可以看到最近的Windows系统更新记录

win10如何卸载更新教程图7
7、在【已安装更新】列表中我们可以搜索“已安装更新”也可以用安装时间查看最新安装的系统更新,来查找最近的系统更新。
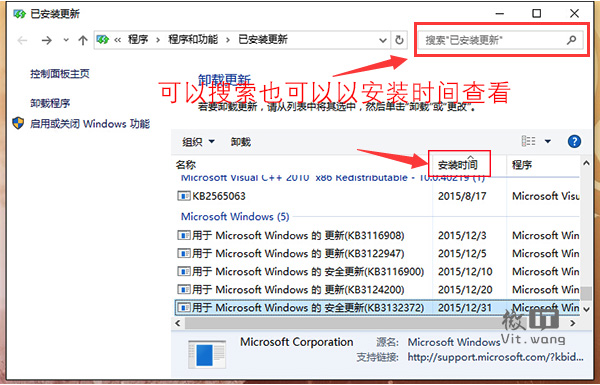
win10如何卸载更新教程图8
以上就是win10如何卸载更新了,在取消win10更新之后,仿佛卸下了心头的担子是不是?问小编为什么知道?小编也曾经取消过win7、win8系统的自动更新哩!
Copyright ©2018-2023 www.958358.com 粤ICP备19111771号-7 增值电信业务经营许可证 粤B2-20231006