如何用U盘装系统,U盘装系统步骤有哪些,对于U盘装系统很多网友还不知道怎么弄,很多事网友都是拿电脑店重装的,这样浪费钱,就让小编告诉你U盘装系统步骤.
U盘装系统步骤:
装系统前的准备
一个能启动电脑的U盘和一个系统的光盘镜像或文件 (本人目前使用比较稳定的系统GhostXP_SP3简体中文版2010_NTFS.iso)
在安装系统前,需要准备好一些东西。一个是操作系统的镜像,另一个就是能启动的U盘。下面我们就来讲解怎么安装ghost版的XP系统。
注:读懂本文需要了解安装操作系统的一些基础知识。
u盘装系统教程具体方法如下:
下面是老毛桃实现工具实现的u盘装系统方法:
● 首先是制作一个能启动电脑的带WindowsPE的启动U盘
先到网上去下载一个叫“老毛桃WinPE”的工具到硬盘,再把U盘接在电脑上,然后按下面的步骤一步步来就可以制作一个能启动的U盘了。
老毛桃WinPE下载地址:http://www.jb51.net/softs/43378.html
老毛桃U盘启动盘制作工具 http://www.jb51.net/softs/43658.html
选第4项,然后回车

输入U盘的盘符,然后回车

来到格式化步骤,按默认的设置,点“开始”就行

顺利格式化
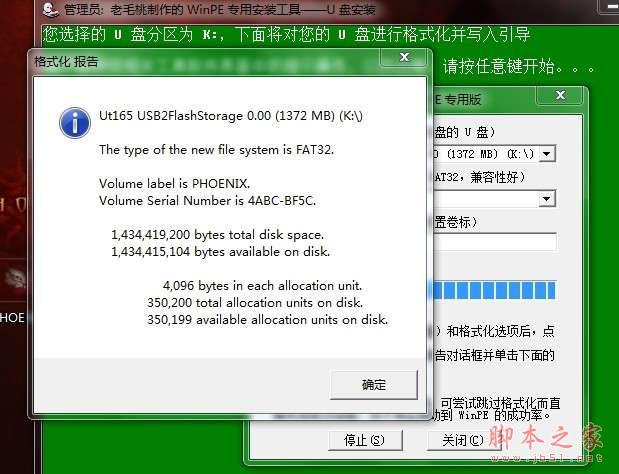
引导部分
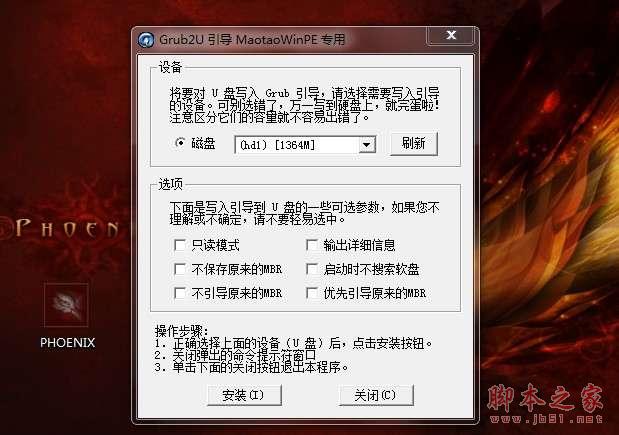
这里要说明一下,在“设备”里有两个选项,一个是电脑的硬盘,一个是要制作的U盘。这里一定要选对U盘而别选错硬盘,从大小就能分出来哪个是U盘。笔者的U盘是2G的,所以应该选择(hd1)[1898M]。下面的“选项”部分可以不用管,默认不勾选任何参数就行。确认好以上步骤后,点“安装”然后进行下一步。
写入引导完毕,按任意键继续

要给启动U盘设个密码

本来笔者不想设置启动U盘的密码,但这个步骤不能跳过,所以没办法只好设了一个密码。设置完后,一定要牢记你设好的密码,否则启动U盘会无法使用。
制作完毕

当你完成以上步骤后,恭喜,一个具有启动功能的U盘已经来到你的身边。你再也不用心烦没有光驱不能从光驱启动了,因为以后你可以从U盘启动再安装操作系统!(如果此种方法不可行不能用U盘启动电脑可以参考hi.baidu.com/yshq987/blog/item/88bb47f424c70fe77609d7e8.html换一种方法或者工具写入)
● 把电脑的第一启动项设为USB设备启动
以往用光盘装系统,必须调整启动项为光驱启动,而现在我们要用U盘装系统,所以要调整为U盘启动。关于这个,不同电脑不同版本的bios有不同的设置方法,不过都大同小异,目的就是让电脑的第一启动项变为U盘启动。下面我们举例几个不同bios的调整方法。
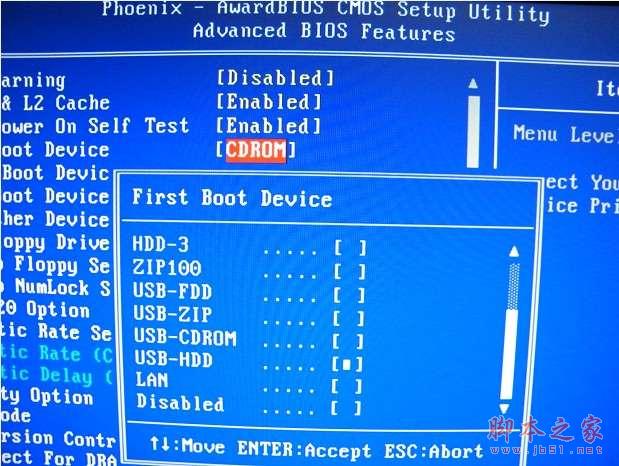
最常见的Phoenix-Award的bios选项,选择USB-HDD即可
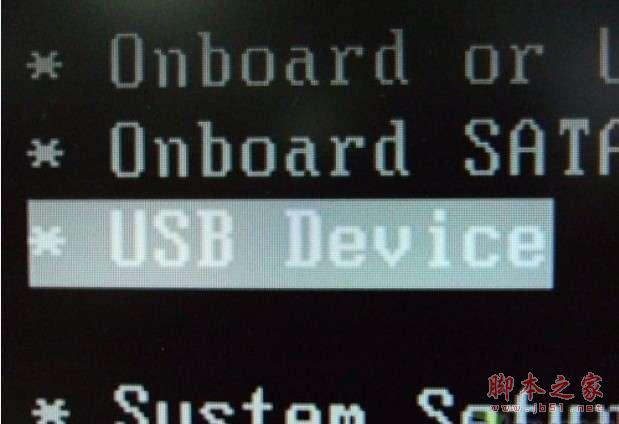
dell品牌机的bios调整选项
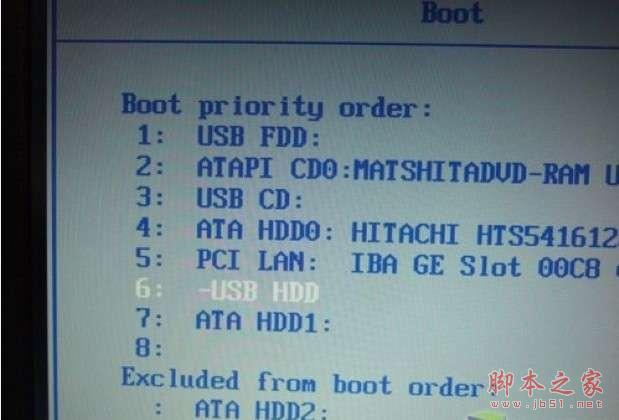
ThinkPad系列笔记本的BIOS
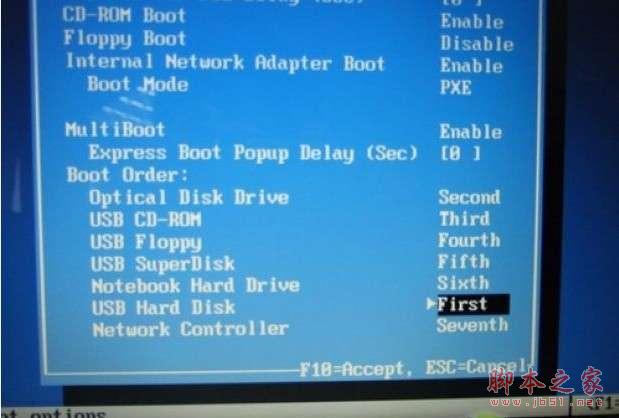
惠普商用系列笔记本的BIOS
可以看到以上的bios选项都各不相同,但是调整的选项都是为了一个目的:把电脑的启动项设为从USB设备启动,这样才能达到从U盘启动电脑的效果。
● 用能启动的U盘安装XP
先把具备启动功能的U盘接上电脑
启动电脑

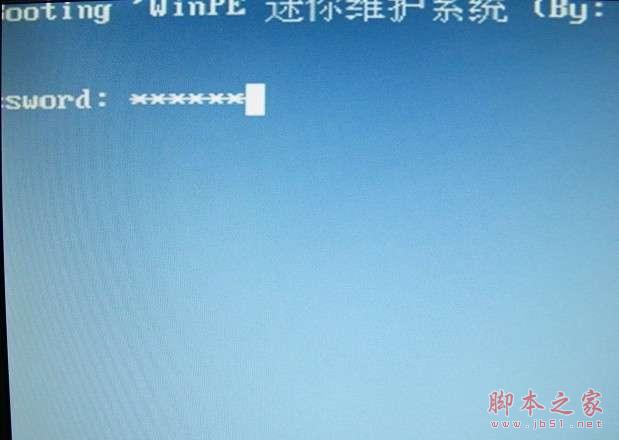
启动电脑后,即可看到一个选择菜单,选择“WinPE 迷你维护系统(By:MAOTAO)”。会要求你输入启动U盘的密码,也就是前文在制作这个启动U盘时设置的密码。当你输入正确的密码后,
进入WinPE

然后就会进入一个运行在U盘上(不是运行在电脑的硬盘上)的迷你操作系统WinPE,它具备很多类似XP的功能,有了它我们就可以对电脑随心所欲了。
可以对C盘进行格式化(格式化时选择好格式即所要安装的文件系统是什么的NTFS还是FAT32)
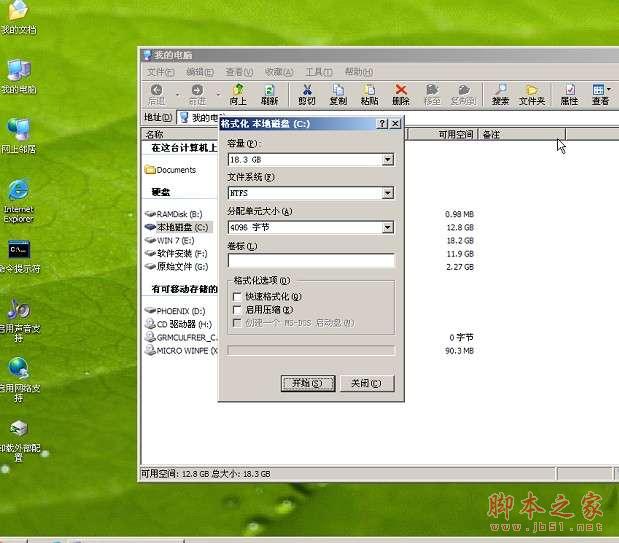
怎么个随心所欲法?能直接对C盘进行格式化操作,这个够震撼了吧?在安装新的XP前,我们先对C盘进行格式化操作。
跟平时使用GHOST的步骤没什么两样
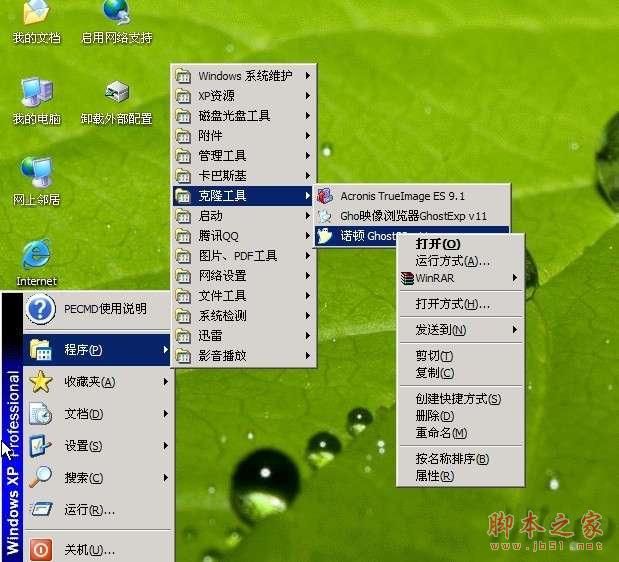
启动GHOST后,使用方法就和通常使用GHOST来恢复系统没什么区别了。先选择Local再选Parfifion之后From Image,然后找到你解压的WINXPSP3.GHO选上,接着选要恢复到的硬盘,然后选择要恢复到的分区。
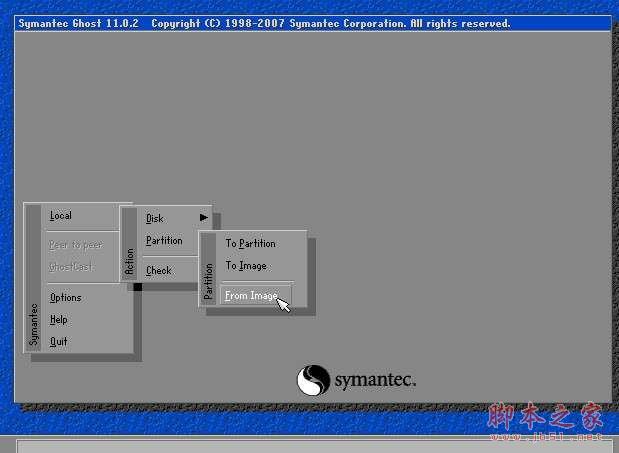
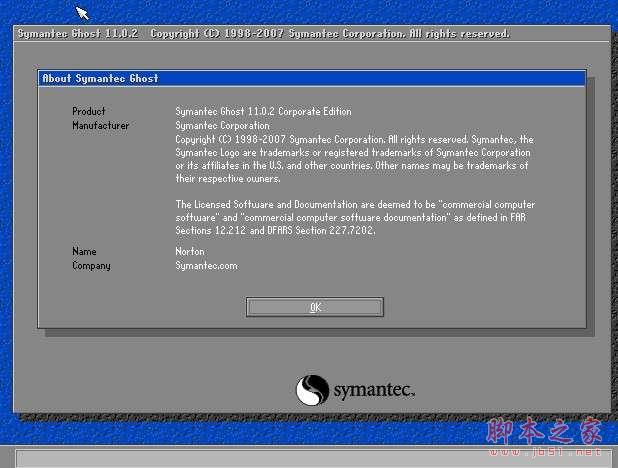
找到镜像文件(这个文件是从镜像文件里解压或者从光盘复制,要放到分区或U盘的根目录)

选择要恢复的磁盘
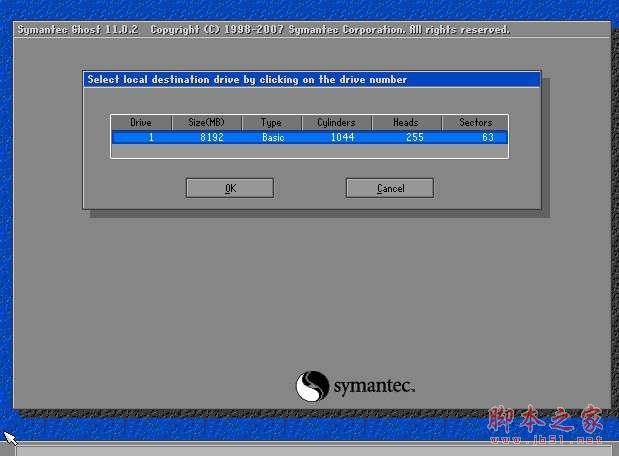
选择要恢复到的分区
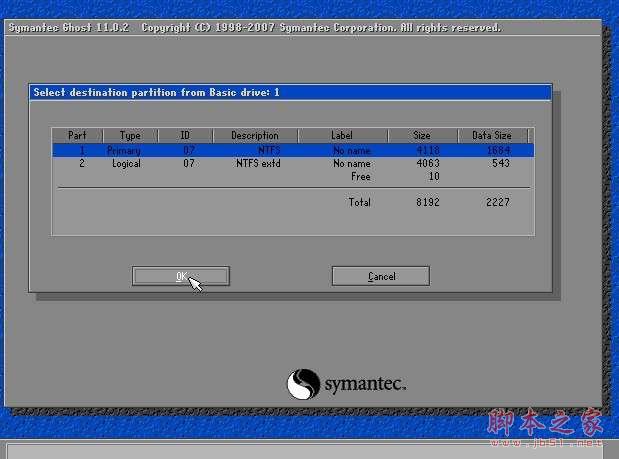
前面都选择好之后,会弹出一个对话框问你是否要将指定的GHO镜像恢复到电脑的C盘去,点击yes就可以。
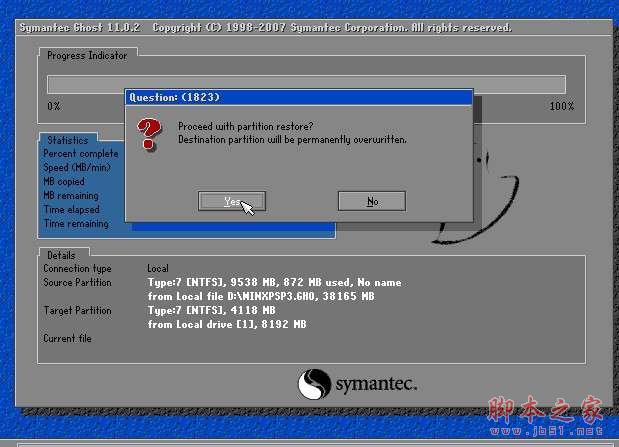
正在恢复

恢复完成重新启动计算机
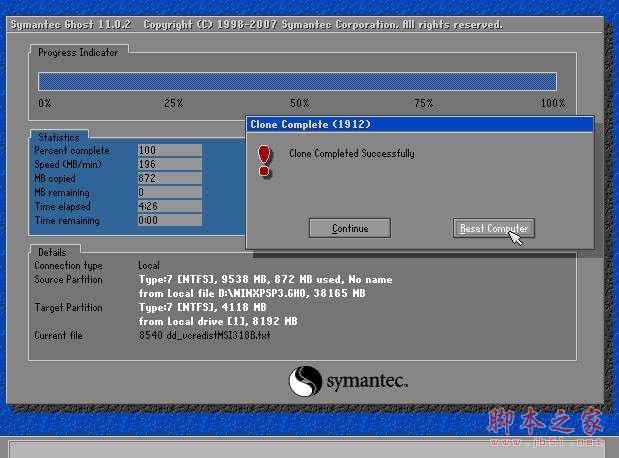
重启后设置从硬盘启动系统,开始重装。
当GHOST镜像恢复完毕后,即可重启进入重装系统。至此,用U盘安装操作系统完毕!你可以忘掉没有光驱无法安装操作系统的烦恼了。
值得一提的是,由于整个过程都是在硬盘里读取数据,所以在安装速度上比用光盘安装快很多。
其实这只是用U盘安装系统的其中一种方法而已,还有很多其它方式可以安装系统,本文就不再一一举例。也许细心的你已经发现,有了这个启动U盘,就不用再害怕系统崩溃后,重要的资料保存在C盘里而无法挽救了,因为只要你用U盘启动WinPE,就可以进去将重要资料备份到其它分区里。希望网友们可以根据这个举一反三,灵活运用WinPE这个安装在U盘上的非常使用的工具。
WinPE的全称是Windows Preinstallation Environment,即Microsoft Windows 预安装环境,是一个基于保护模式下运行的Windows XP Professional的工具,只拥有较少(但是非常核心)服务的Win32子系统。这些服务为Windows安装、实现网络共享、自动底层处理进程和实现硬件验证。
WinPE 它允许信息技术 (IT) 人员构建自定义的解决方案,通过自动化操作加速桌面部署过程,这样他们只需花更少的时间和精力就可以让桌面保持更新。Windows PE 能够运行 Windows 安装程序、脚本和映像制作应用程序。“企业协议(Enterprise Agreement,EA)”和“软件保障成员(Software Assurance Membership,SAM)客户已在 2002 年 10 月的更新中获得了 Windows PE,它将继续作为“软件保证”的一个权益提供给用户。
WinPE让你创建和格式化硬盘分区,并且给你访问NTFS文件系统分区和内部网络的权限。这个预安装环境支持所有能用Windows2000和WindowsXP驱动的大容量存储设备,你可以很容易地为新设备添加驱动程序。支持Fat、Fat32、NTFS系统分区的文件COPY、删除以及分区格式化等操作。
使用WinPE可以帮助你把现有基于MS-DOS的工具转换为32位的WindowsAPIs,以便你在标准的开发环境(例如微软的VisualStudio)中更加容易地维护这些应用程序。Windows PE所包含的硬件诊断和其他预安装工具都支持标准的WindowsXP驱动,你无需任何做其他特别的工作。对于程序开发者来讲,就可以把主要精力放在程序的诊断、调试和开发的环节上。
WinPE 也可以理解为一个小型的Windows XP SP2系统,和普通的windows操作系统一样,用鼠标进行操作,一样有开始菜单,桌面……,怎样进入WinPE呢?很简单,首先要有一张WinPE的光盘(其实还有硬盘、U盘版,这里不说了)。把光盘放入光驱,在BIOS中把引导顺序设置为光驱优先,启动电脑。这样根据提示进行选择,选好后就进入了WinPE系统。经过类似Windows XP的启动界面,最后就到了我们熟悉的Windows桌面了,高兴的同时,你也会意识到竟然是在光盘上完成这样的操作!
本文适合系统瘫痪无法进入系统的用户(适合ghost版的系统镜像,安装版的成功的几率很小) 最新修改
以上就是U盘装系统步骤,,如果大家在U盘装系统的过程中有什么疑问,都欢迎大家登录Windows7之家官网阅相关资讯或教程!
Copyright ©2018-2023 www.958358.com 粤ICP备19111771号-7 增值电信业务经营许可证 粤B2-20231006