有不少的网友不知道W7系统怎么手动设置IP的方法,其实W7系统怎么手动设置IP的方法是非常简单的,下面就让windows7之家的小编给大家介绍关于W7系统怎么手动设置IP的解决方法!
WIN7手动设置IP地址:
1.任务栏没有本地连接图标,可以找到开始菜单“控制面板”进入设置
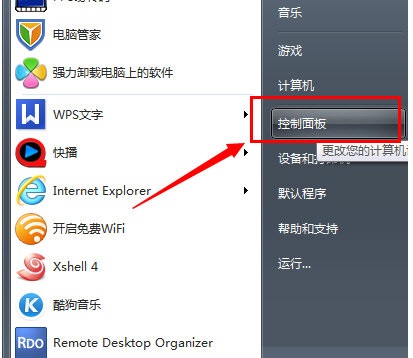
2.控制面板菜单之后,找到里面的“网络和internet ---查看网络状态和任务”同样可以打开进入到 “网络共享中心”页面
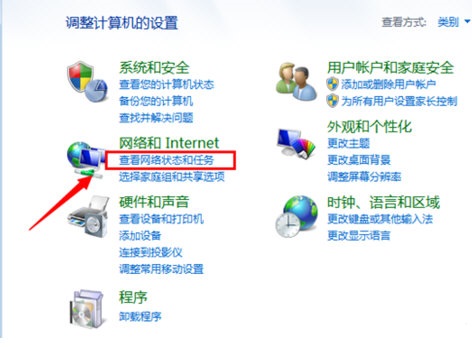
3.之后,你会发现跟之前XP系统的“网上邻居”属性菜单里面的效果一样,会列出当前系统的网卡连接
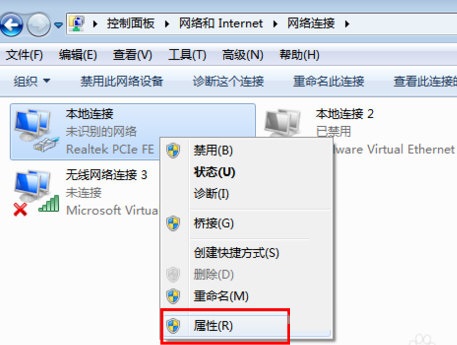
4.选择需要设置的网卡连接如“本地连接”属性里面找到 internet协议ipv4 点击“属性”
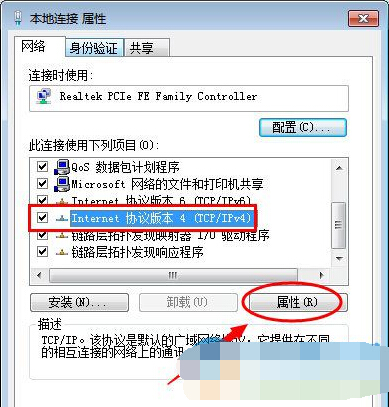
5.属性之后,进入internet IPv4属性详细设置菜单,注意选择“使用下面ip地址”可以静态设置ip,输入需要的IP地址和对应的掩码 网关等信息确定即可
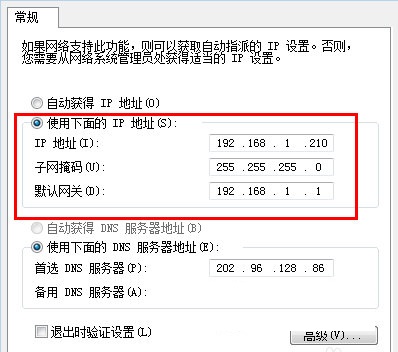
6.好之后,点击“确定”即可完成IP设置(注意如果IP有冲突的话,根据提示会影响上网,需要更换一个IP地址)
好了,以上就是关于W7系统怎么手动设置IP的解决方法,通过上面的描述相信大家都有了一定的了解吧!如果想了解更多的咨询敬请关注windows7之家的官网
Copyright ©2018-2023 www.958358.com 粤ICP备19111771号-7 增值电信业务经营许可证 粤B2-20231006