现在安装系统的方法和软件特别的多。今天小编为大家推荐一个比较多用户使用的用硬盘安装系统。小编就以雨林木风GHOST WIN7 硬盘安装为例子,教大家使用GHOST WIN7 硬盘安装系统。下面就是雨林木风GHOST WIN7 硬盘安装图文教程。希望大家会喜欢。
一、准备资料:
1、先下载一个ghost版的win7操作系统
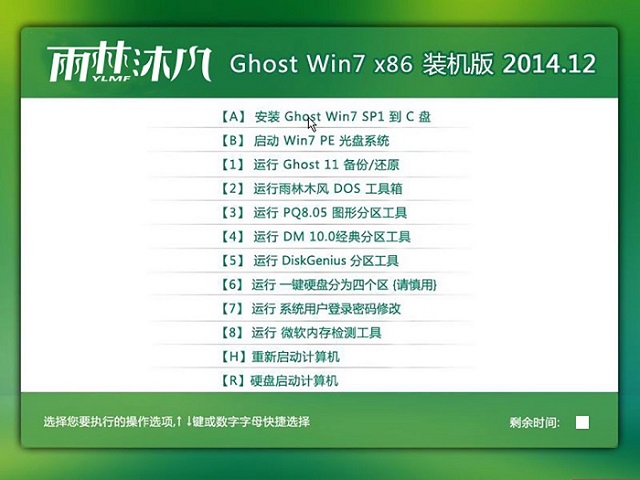
雨林木风GHOST WIN7 硬盘安装图文教程图一
2、下载好后文件为ISO文件,所以我们要先把它全部解压出来(最好下载在D盘或E盘目录下)

雨林木风GHOST WIN7 硬盘安装图文教程图二

雨林木风GHOST WIN7 硬盘安装图文教程图三
下载好win7系统,下面来看看如何硬盘一键安装win7系统
二、开始win7系统硬盘安装
1、解压之后得到如下图的文件,打开Ghost文件后运行“GHO镜像安装器”再用安装器打开“WIN7.GHO”文件(也是打开这个系统包最大的文件)

雨林木风GHOST WIN7 硬盘安装图文教程图四
2、打开“GHO镜像安装器”如下图,里面的选择是非常重要的,必须要在盘符选择“C盘”,再选择映像途径,也是选择刚才下载解压的WIN7系统安装 包最大的文件。一般就是默认就可以了。

雨林木风GHOST WIN7 硬盘安装图文教程图五
3、然后点“执行”按上面的操作后就会出现以下的界面,这个过程需要几分钟。

雨林木风GHOST WIN7 硬盘安装图文教程图六
4、这个过程完成后会马上自动重启计算机,等重启以后win7系统基本算是安装完成了,后面我们就不用管了。因为我们的系统都是全自动安装,可以体验到一键安装win7系统,不用我们任何操作!
下面是一键安装win7系统重新启动自动安装的截图

雨林木风GHOST WIN7 硬盘安装图文教程图七

雨林木风GHOST WIN7 硬盘安装图文教程图八

雨林木风GHOST WIN7 硬盘安装图文教程图九

雨林木风GHOST WIN7 硬盘安装图文教程图十
以上就是雨林木风GHOST WIN7 硬盘安装图文教程了。其实使用硬盘安装系统也不是很困难。只要按照教程一步一步的操作就不会出现大问题。教程里有看不懂的地方可以来询问小编。小编看到了会第一时间帮大家解答。祝大家生活愉快。我们下篇教程见。
相关文章:
最简单实用的win10开启vpn方法
最简单详细的硬盘装系统教程
最新win8.1正式版32下载
最新win8安装教程分享
Copyright ©2018-2023 www.958358.com 粤ICP备19111771号-7 增值电信业务经营许可证 粤B2-20231006