相信大家在使用电脑办公,娱乐等时候,都经常会需要用到电脑截屏的功能,帮助快速截取保存一些重要的界面内容。那么惠普电脑如何截屏呢?方法有很多种,既可以使用快捷键截屏,也可以通过第三方工具截屏等。下面小编就给大家分享几种常用的电脑截屏的方法步骤。
工具/原料:
系统版本:windows10系统
品牌型号:惠普星14pro
方法/步骤:
方法一:使用电脑快捷键截图
小编推荐:老司机教你电脑快捷键截图黑屏怎么解决
1、快捷键全屏截图
只需使用键盘按下Print Screen键(通常简写为Prtscr),即可截取整个电脑屏幕,截取后打开画图软件或者其他的word等编辑文档,即可使用ctrl+v粘贴键保存在文档中。

2、快捷键窗口截图
使用键盘按下Alt+Print Screen快捷键,可截取当前电脑打开的程序活动窗口,不截取整个屏幕,截取后打开画图软件等粘贴在文档中保存。

3、任意框选截图
一般Windows电脑都会自带一个截图工具,使用鼠标左键系统桌面底部的Win搜索框,输入“截图工具”选择附件文件夹下的截图工具,打开即可使用。
截图有4种模式:任意格式截图、矩形截图、窗口截图、全屏幕截图。其中,任意格式截图就支持电脑进行不规则截图。这种模式下鼠标就相当于画笔,可以自由圈出某一块内容进行截图。

方法二:借助第三方工具截图
1、使用电脑自带的截图工具进行截图
使用起来也很简单,按下快捷键【win+shift+s】即可截图。里面有三种截图方式的选项“矩形截图”、“任意形状截图”、“全屏截图”。
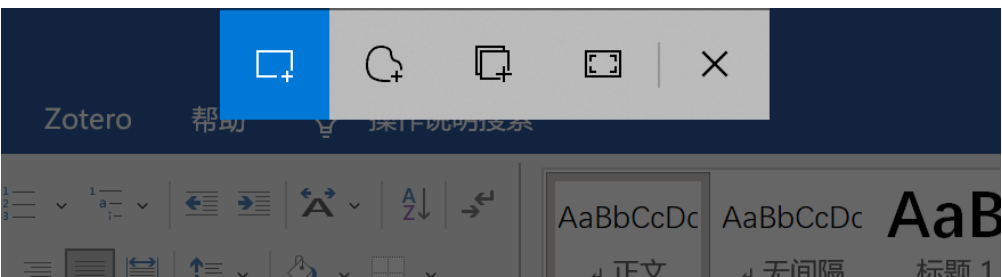
2、使用电脑QQ进行截图
首先随意的打开一个聊天窗口,按下快捷键【Ctrl+Alt+A】开始截图,也可以将鼠标点击“剪刀”图案,开始截图。(注:如果不想截图的时候截到聊天窗口,可以选择 “截图时隐藏当前窗口”)

3、使用电脑微信进行截图
首先打开电脑微信,使用快捷键【Alt+A】进行截图,也可以点击“剪刀”图案,进行截图。
(注:如果不想截图的时候截到聊天窗口,可以选择 “截图时隐藏当前窗口”)
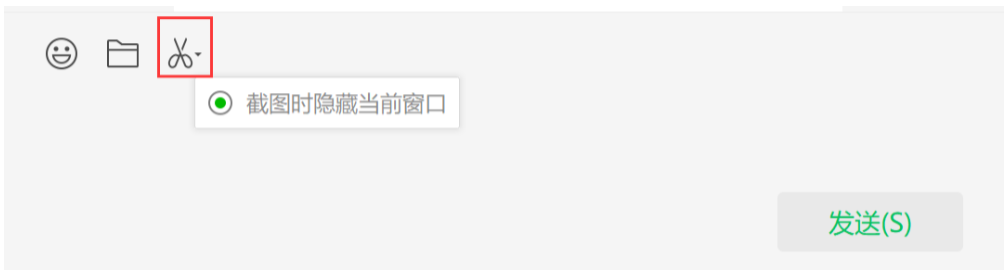
延伸内容:电脑截图保存位置在哪里
1. 默认的保存位置
大多数操作系统都会有一个默认的保存位置用于存储截图,通常是在用户的个人文件夹或照片库中。例如,在Windows操作系统中,默认保存路径为C:\Users\你的用户名\Pictures\Screenshots;在Mac操作系统中,默认保存路径为/Users/你的用户名/Pictures/Screenshots。当你使用系统快捷键或截图工具进行截图时,截图会自动保存到这个位置。
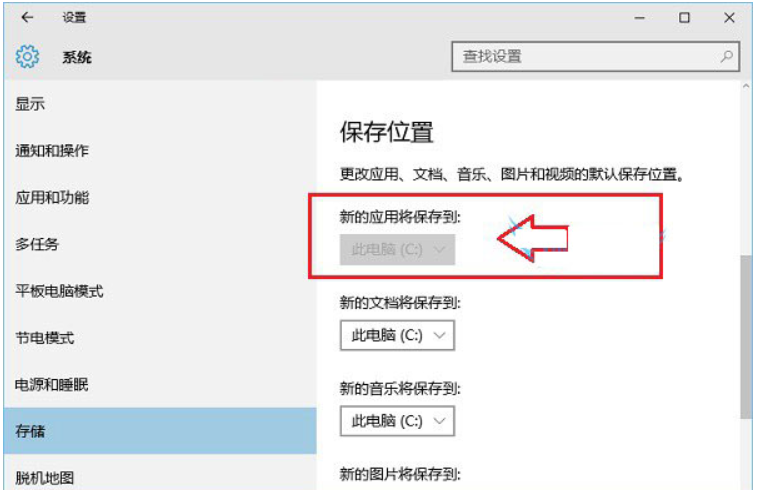
2. 剪贴板
有些截图工具并不直接保存截图文件到硬盘上,而是将截图复制到剪贴板中。你可以使用快捷键Ctrl+V(Windows)或Command+V(Mac)将截图粘贴到其他应用程序中,如Word文档、图片编辑软件等。然而,请注意,一旦你复制了新的内容到剪贴板上,之前的截图将会被覆盖。
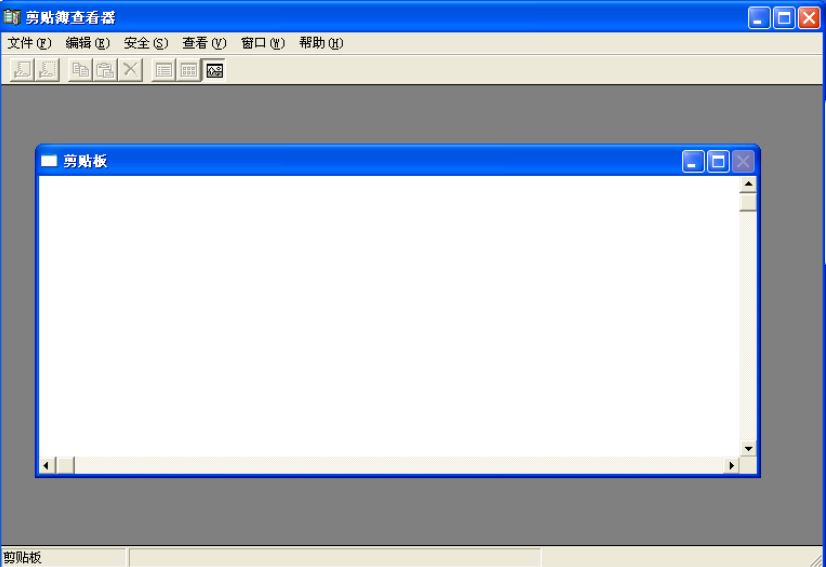
3. 第三方截图工具
除了操作系统自带的截图功能,还有许多第三方截图工具可供选择,例如Snipping Tool、Greenshot、Snagit等。这些工具通常允许用户自定义保存位置,你可以根据自己的需要将截图保存到任意文件夹中。
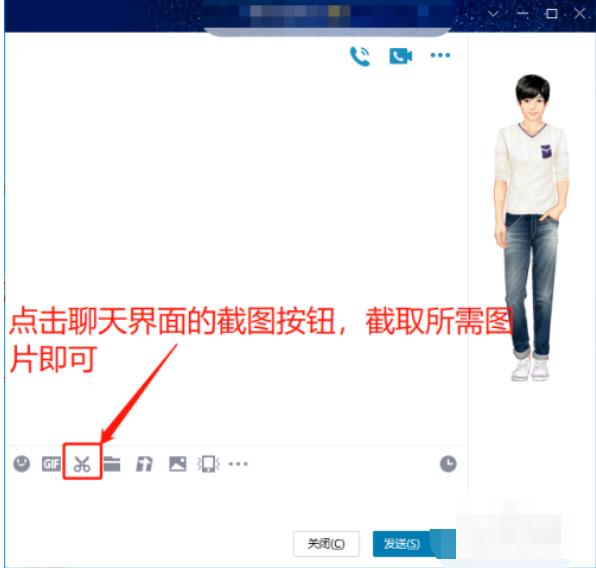
4. 云存储服务
随着云计算的发展,越来越多的人倾向于将文件保存在云端。一些云存储服务如Google Drive、Dropbox、OneDrive等也提供了截图功能,并会自动将截图上传到云端,方便用户在任何设备上查看和管理。

总结:
通过本文的介绍,相信您已经了解了电脑截屏的基本方法和技巧。在实际使用中,截屏功能可以帮助您快速、准确地捕捉屏幕上的重要内容,提高工作效率。同时,也要注意在截屏时保护个人隐私和信息安全,避免泄露敏感信息。希望本文能对您有所帮助,祝您使用愉快!
Copyright ©2018-2023 www.958358.com 粤ICP备19111771号-7 增值电信业务经营许可证 粤B2-20231006