win7磁盘管理是一个强大且实用的工具,我们可以通过它方便查看和管理系统中的硬盘,它还有许多功能,包括分区、格式化、查错、磁盘碎片整理等。那么磁盘管理在哪呢?小编就教大家如何查看win7磁盘。
工具/原料:
系统版本:windows7
品牌型号:联想小新air13
方法/步骤:
方法一:打开“控制面板”选择“管理工具”进行查看。
1.点击开始,打开“控制面板”选择“管理工具”。
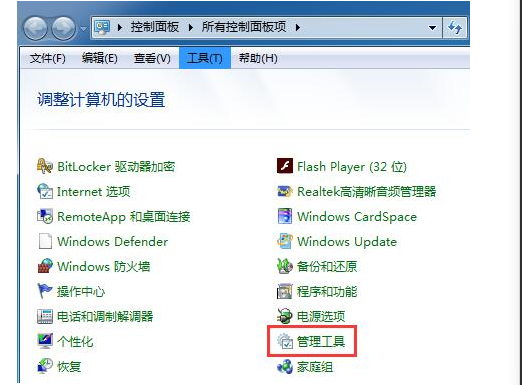
2.打开管理工具后,我们双击打开“计算机管理”。

3.接着选择“存储-磁盘管理”,在计算机管理窗口中就可以打开磁盘管理了。

方法二:打开磁盘管理器 按win+R组合键,打开运行对话框,输入diskmgmt.msc,回车,打开磁盘管理器。
1. 打开磁盘管理器 按win+R组合键,打开运行对话框,输入diskmgmt.msc,回车,打开磁盘管理器。(或者通过右键点击桌面”此电脑“图标,选择”管理“,在”计算机管理“中进入磁盘管理器)。
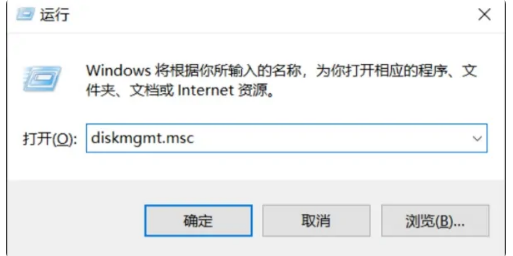
2.打开压缩卷对话框 这时我们可以看到磁盘管理器中只有一个分区非常大,C盘,右键点击C盘分区,如图所示,选择”压缩卷(H)...“。
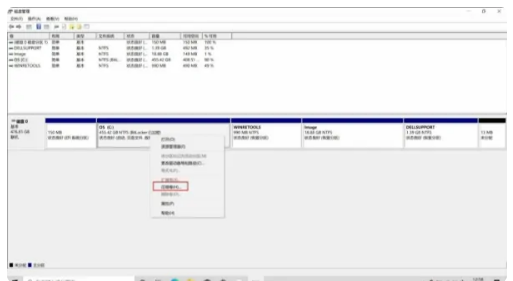
3. 输入C盘压缩空间容量 此时弹出压缩C盘空间的对话框,压缩的空间量就是要分出去作为其他盘的容量,我的C盘容量是455GB,预留155GB作为C盘空间,剩下300GB分成3个分区,D,E,F三个分区,每个分区100GB大小。在这里我们就输入100GB的容量,因为是按照MB计算的,需要将GB换算成MB,即100x1024=102400MB,输入102400,点击压缩,完成C盘空间的释放。

这时我们返回到磁盘管理器中,就可以看到出现了100GB未分配的空间了,C盘的空间已变成了355GB大小。
4.新建分区 接下来右键点击未分配空间区域,选择”新建简单卷..",进入“新建简单卷向导”对话框,根据操作提示,一路下一步,完成新的分区建立,这样D盘就创建了,大小为100GB。

5.创建其他分区 E,F盘照葫芦画瓢,就可以依次创建出来。

总结:以上就是关于win7磁盘管理在哪里教程,希望可以帮到各位。
Copyright ©2018-2023 www.958358.com 粤ICP备19111771号-7