win7系统是比较经典的系统之一,很多使用其他系统不习惯的朋友都想把电脑换回win7系统。那么电脑如何换win7系统呢?下面小编就带来了电脑换win7系统方法,一起来看看吧。
工具/原料:
系统版本:win7旗舰版
品牌型号:惠普248 G1(G0R84PA)
软件版本:小白一键重装系统v2990
方法/步骤:
方法一:一键重装win7
1、首先下载小白软件,打开后,选择要安装的系统版本,点击下一步。

2、勾选好要同时安装的其他软件。

3、等待软件下载安装系统的各项资源。
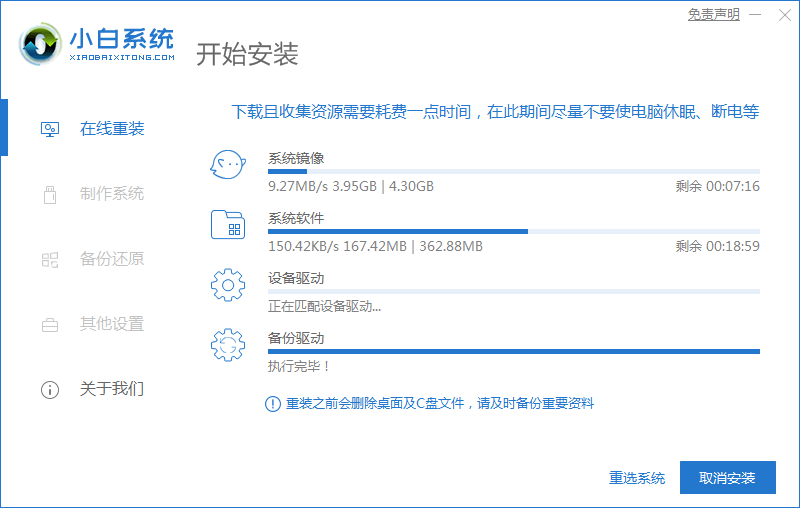
4、待系统安装环境部署完成后点击立即重启。

5、进入启动管理器界面,选择第二项回车。
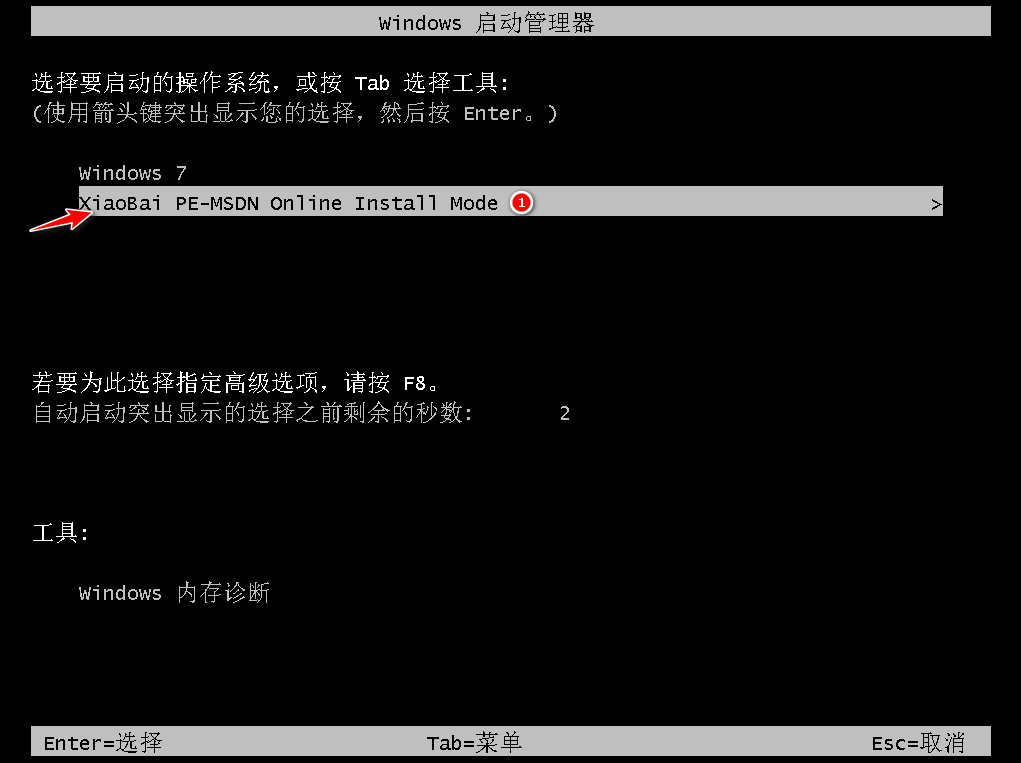
6、等待系统自动安装。

7、进入引导修复工具界面后,在C盘前打勾,点击确定。

8、弹出提示会写PE菜单时,点击确定。

9、提示系统安装完成后点击立即重启。

10、再次进入启动管理器,选择windows7,回车。

11、进入系统桌面,完成。

方法二:u盘重装win7
1、首先下载安装小白软件,打开后将u盘插入电脑,选择u盘,点击开始制作。

2、选择好要安装的系统,点击开始制作。

3、提示是否备份好u盘内的有用资料,确认备份好后点击确定。
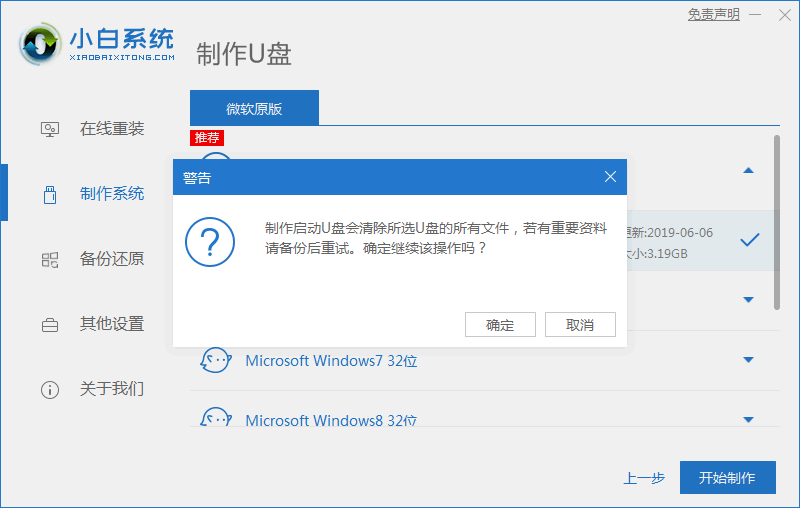
4、等待下载安装系统所需要的各种资源。
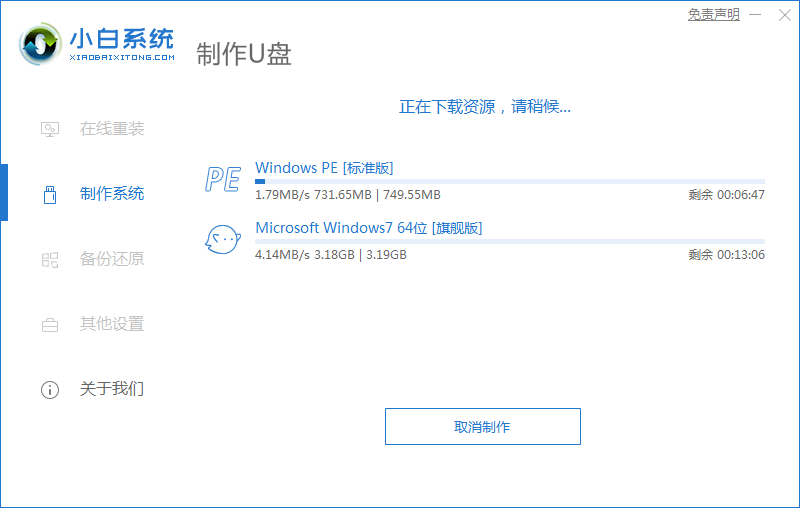
5、提示u盘启动盘制作完成后,点击返回,并记住开机热键。
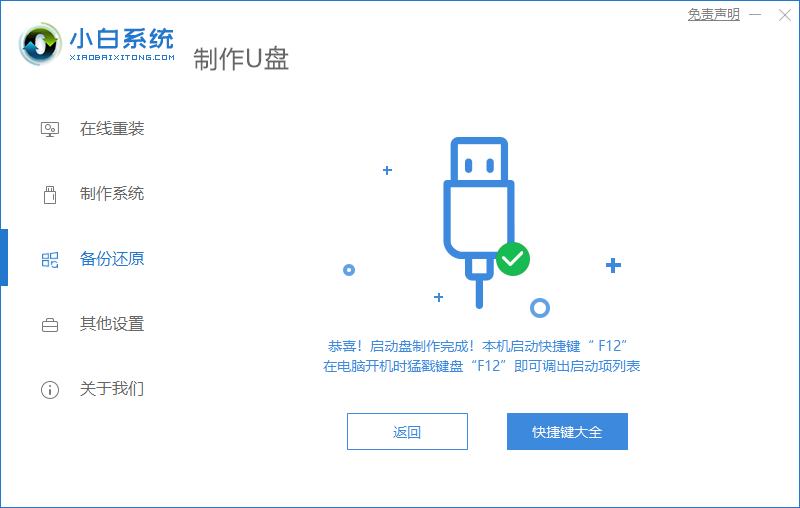
6、将u盘插入要安装系统的电脑,开机按启动热键进入系统,选择usb项回车。

7、等待系统自动安装。

8、弹出引导修复工具界面,直接点击确定。

9、确认进行PE引导菜单回写,点击确定。

10、提示安装完成后点击立即重启。

11、重启后进入win7pe系统,选择windows7,回车。

12、进入系统桌面,完成。

方法三:硬盘重装win7
1、首先下载Win7系统镜像“XTZJ_WIN764_ZJB_0808.iso”到本地硬盘上(这里下载在E盘上)

2、解压所下载的“XTZJ_WIN764_ZJB_0808.iso”镜像;鼠标右键“解压文件”

3、解压出来的文件夹内容

4、双击“硬盘安装.EXE”

5、提示用户关闭一切杀毒软件来进行下面操作,点击下面“我知道”

6、把我的文档、收藏夹、桌面上的数据备份下,方便重装后使用,点击“安装系统”

7、安装程序在准备工作,点击“确定”,电脑自动重启状态

8、电脑重启后会自动选择程序运行

9、下面就是熟悉的GHOST恢复界面

10、GHOST恢复完,电脑自动重启,下面是一系列的Win7系统安装过程


11、安装完成。

总结:
1、一键重装win7系统
2、u盘重装win7系统
3、硬盘重装win7系统
Copyright ©2018-2023 www.958358.com 粤ICP备19111771号-7