很多戴尔用户都对dell服务器安装系统的如何操作提出疑问,那么我们如何在dell服务器安装操作系统呢,下面,小编就把dell服务器安装系统详细步骤教程分享给大家,快来一起看看吧。
dell服务器安装系统:
1.首先我们在打开dell电脑时,按F2进入到system setup设置页面。
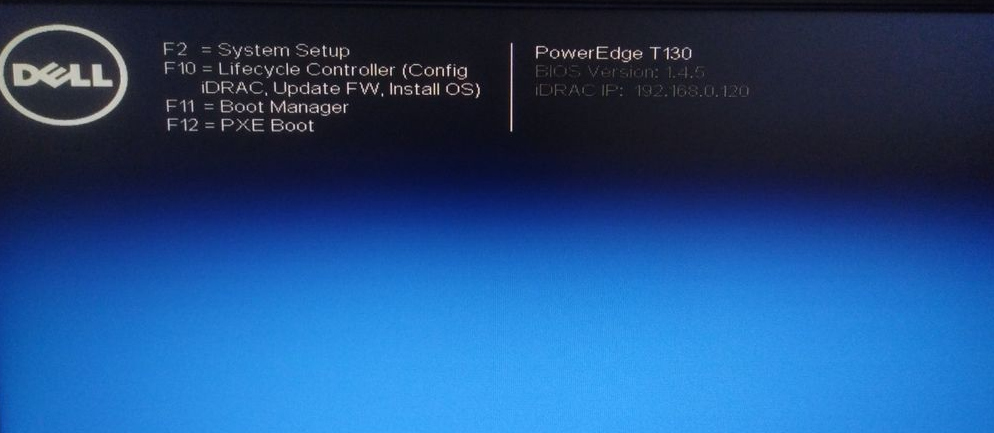
2.我们用方向盘的上下键,选择“system BIOS”,点击回车键进入到设置中。
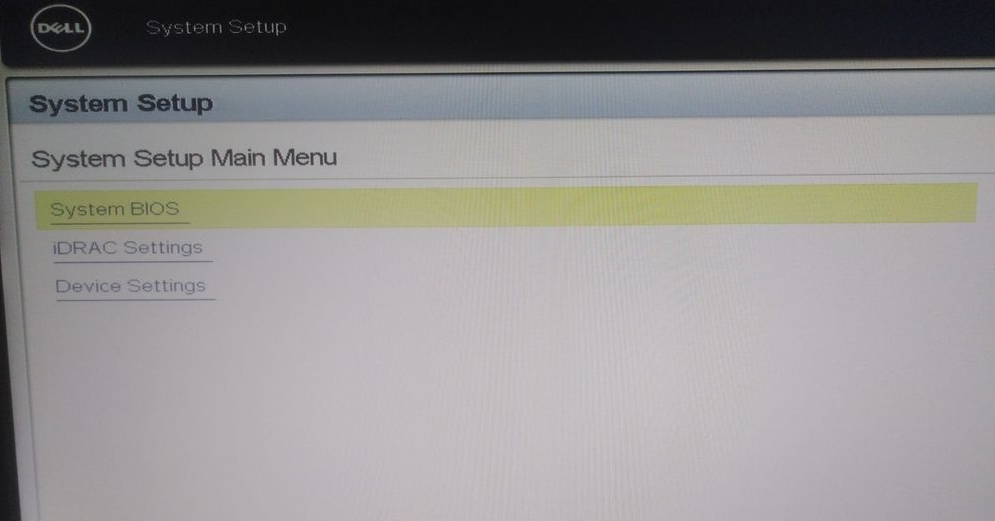
3.在页面中我们方向键向下,选择“boot Settings“,按回车键进入。
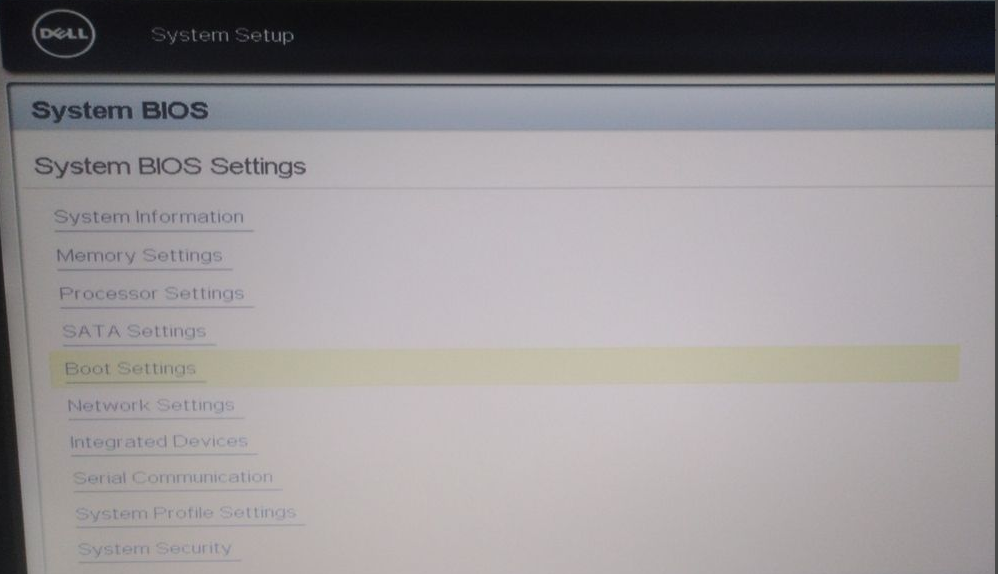
4.我们点击选择“UEFI boot Settings“回车进入。

5.在UEFI boot Settings页面,我们选择“UEFI boot Sequence“,点击回车键进入。
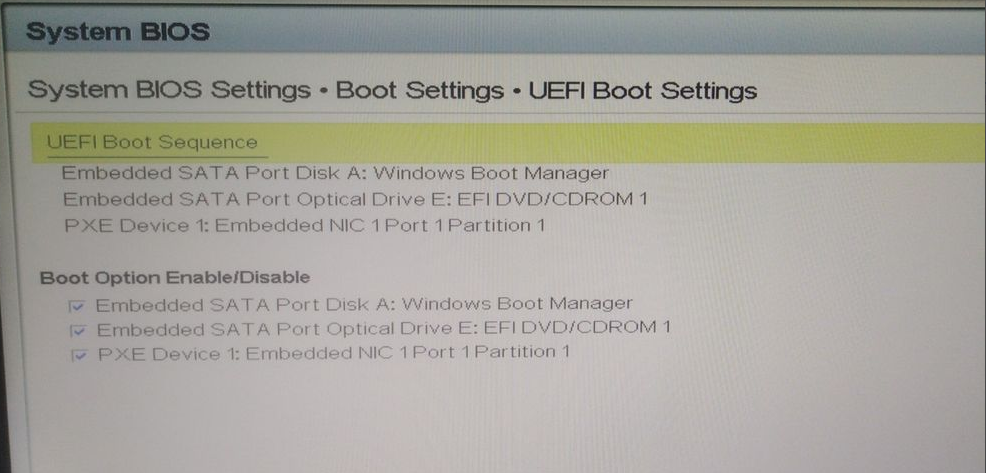
6.我们按方向键选择到光驱,鼠标左键点击”+“或”-“调整光驱到最前面的位置,然后点击”OK“保存设置。
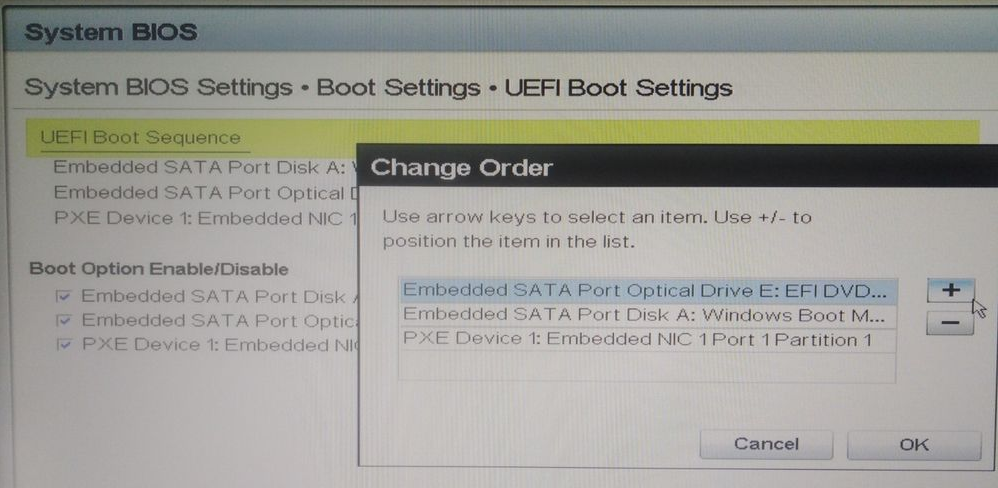
7.接着我们点击”back“返回,再点击”Finish“完成设置。
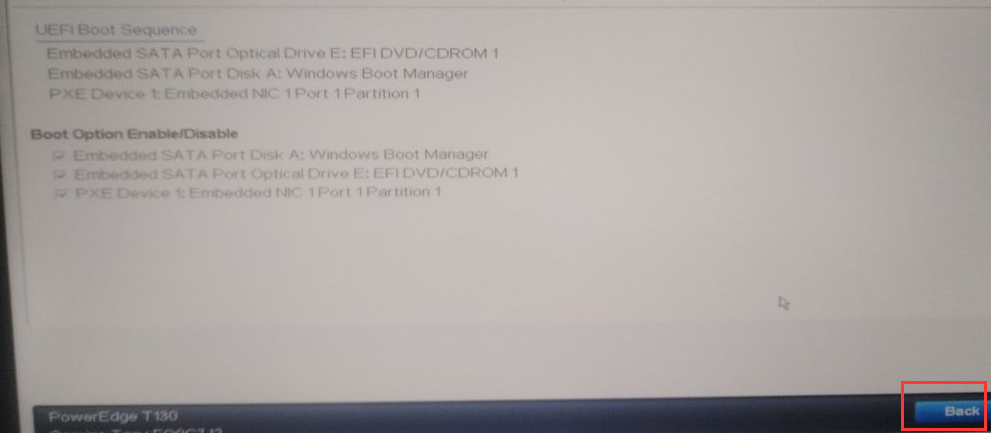
8.系统重启后,从光驱引导,按任意键进入2008R2安装界面,然后选择”下一步“。
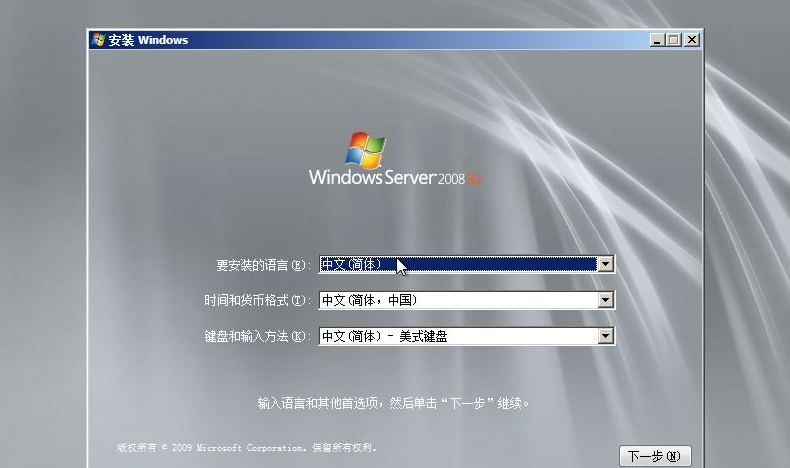
9.我们点击”现在安装“,选择所需要安装的版本再点击”下一步“。
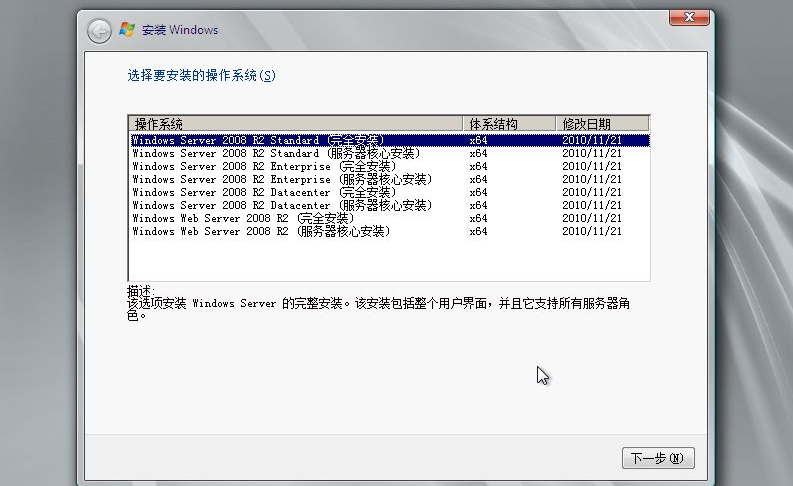
10.根据页面提示,我们点击”自定义“安装。
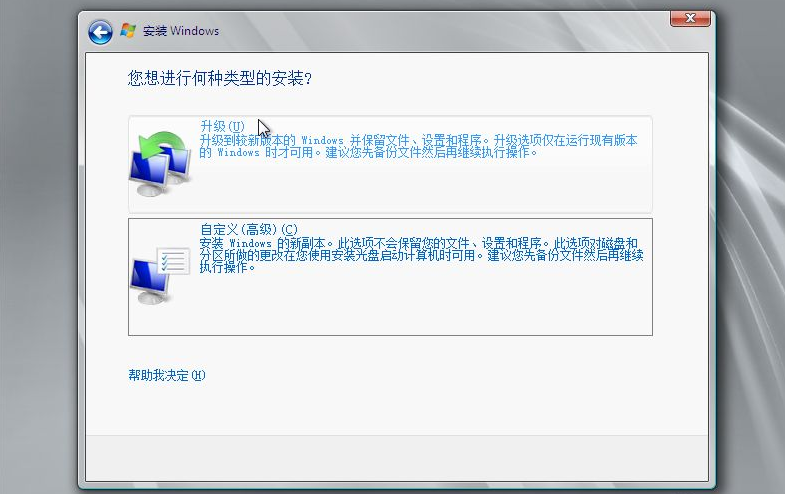
11.开始选择安装磁盘,点击”驱动器选项“。
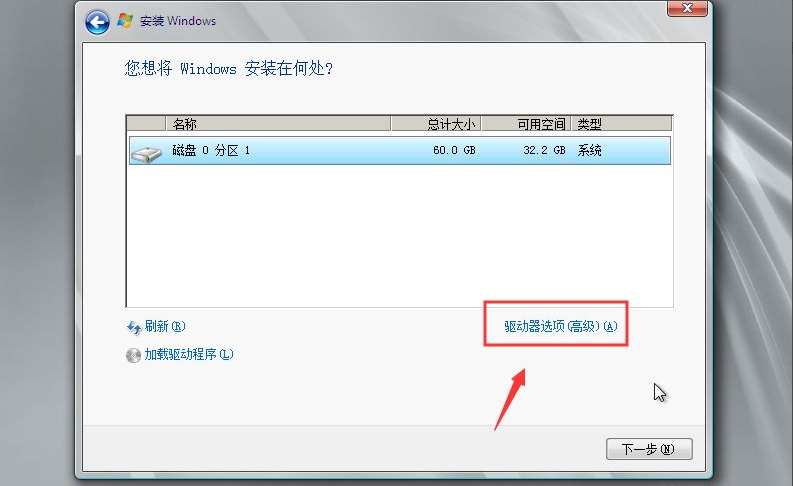
12.最后选中目标分区点击下一步,进入安装步骤,中途会自动重启数次直到安装完成。
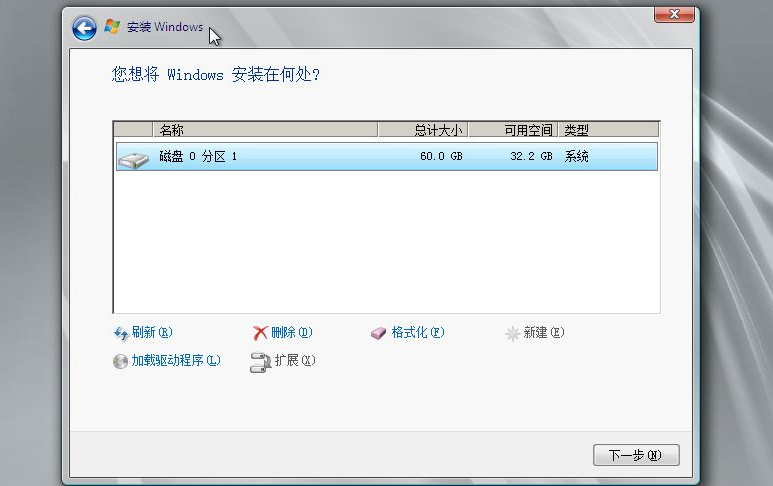
以上就是dell服务器安装系统的内容,你学会了吗。
Copyright ©2018-2023 www.958358.com 粤ICP备19111771号-7