很多小伙伴现在都升级了win11系统,但很多小伙伴还不是很熟悉win11系统,很多操作都不会,例如win11怎么设置二级刷新,下面小编就给大家分享win11怎么设置二级刷新教程。
方法一
1.首先我们打开win11系统的桌面,在桌面的空白处点击鼠标右键。如图所示:

2.接着我们在弹出的菜单中点击”show more options“。如图所示:
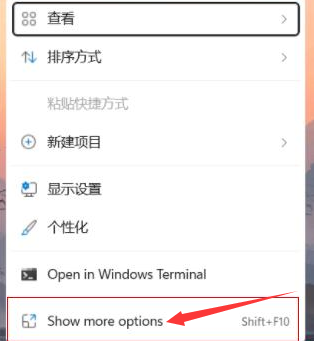
3.我们在弹出的菜单中就可以看到刷新选项啦。如图所示:

方法二
1.我们按”win+r"打开运行窗口,输入命令“regedit",回车确认。如图所示:
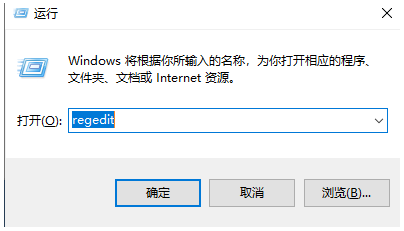
2.进入到注册表编辑器后,依次打开”HKEY_LOCAL_MACHINESYSTEMCurrentControlSetControlFeatureManagementOverrides4“。如图所示:
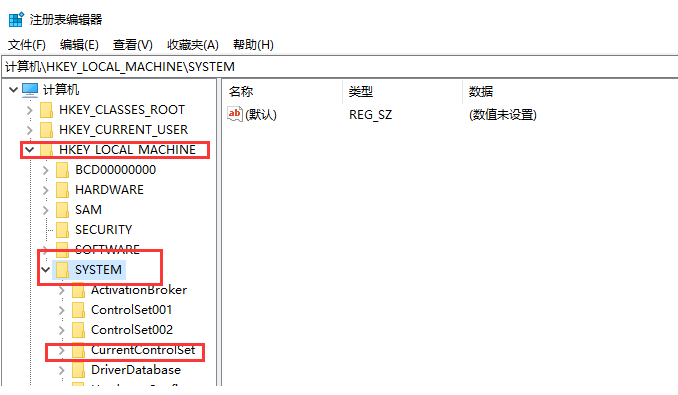
3.然后右击新建一个项,将其命名为“586118283”,新建5个DWORD值,命名为“EnabledState、EnabledStateOptions、Variant、VariantPayload、VariantPayloadKind”。
接着双击打开将值设置为“0x00000001”“0x00000001”“0x00000000”“0x00000000”“0x00000000”。最后重启电脑,就可以看到刷新选项已经到首选了。
以上就是win11怎么设置二级刷新教程,希望能帮助到大家。
Copyright ©2018-2023 www.958358.com 粤ICP备19111771号-7