有的时候我们工作的时候需要大量修改文件名称,但是我们一个一个的去进行修改的话,是不是太浪费时间了呢?这样对我们的工作效率是大打折扣的,那么今天小编针对批量改文件名的操作方法来详细给大家说说,让我们一起来看看是怎么操作的吧,要认真的学习哦。
1、首先小编我打开电脑,找出五张图片文件需要修改名称,我们先新建一个文本文档。
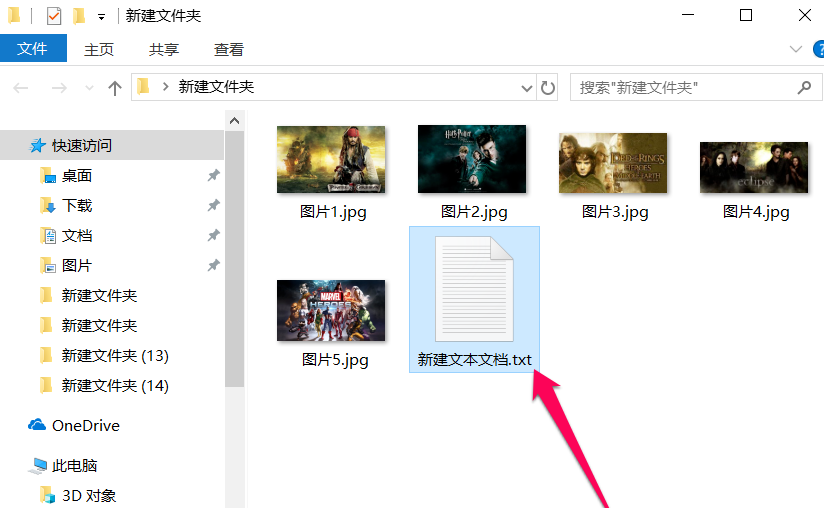
2、接下来我们就在新建的记事本里输入以下的命令,dir *.* /B>list.txt,输入完就好了。
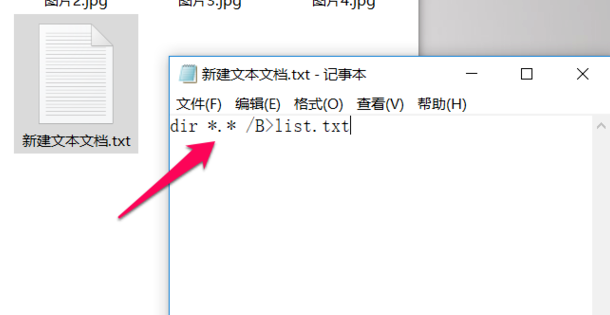
3、接下来我们需要保存刚刚的新建的文本文档,然后我们修改其他图片的后缀名称为bat就可以了。
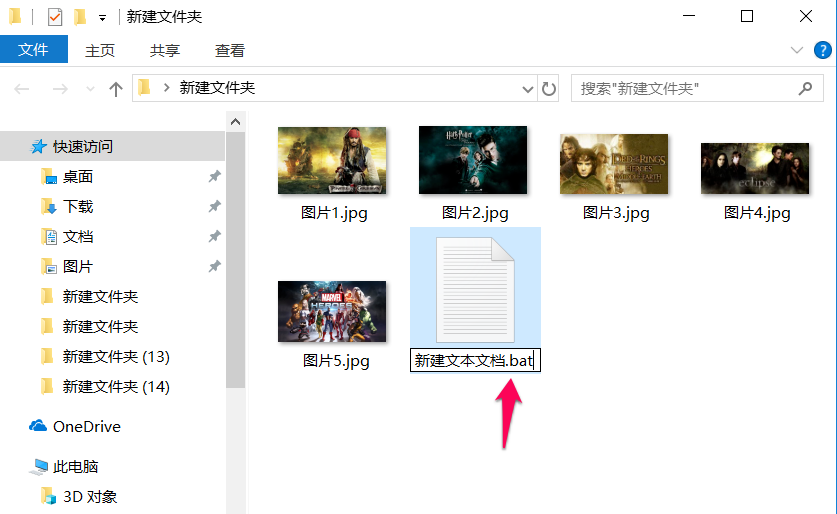
4、接下来我们运行刚刚的文件,我们会发现我们的目录表里会多出一个list。txt的文本文档。
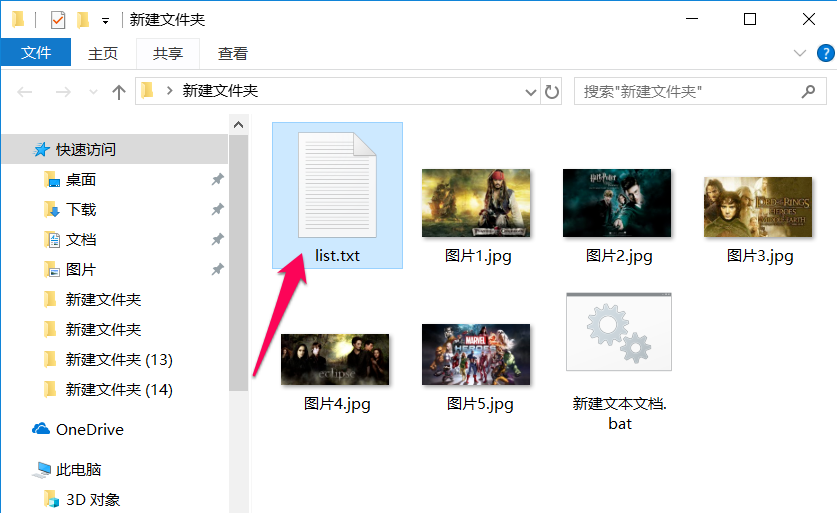
5、我们点击打开它,我们会发现这里面的内容记录了我们目录下的所有的文件名称。
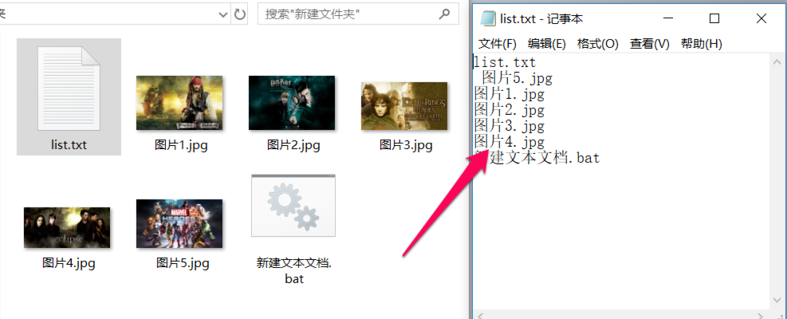
6、接下来我们再新建一个excel文件。
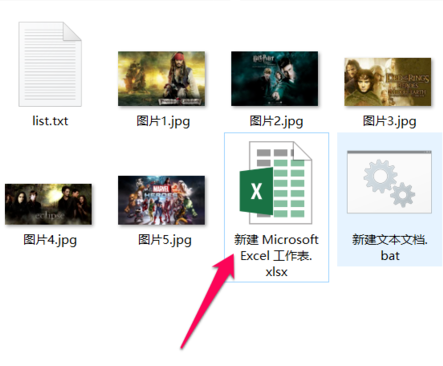
7、接下来我们打开excel表格,按照以下的格式将lsst里的内容复制到表格的A列离去,然后B列我们需要输入我们想要修改的文件名称。
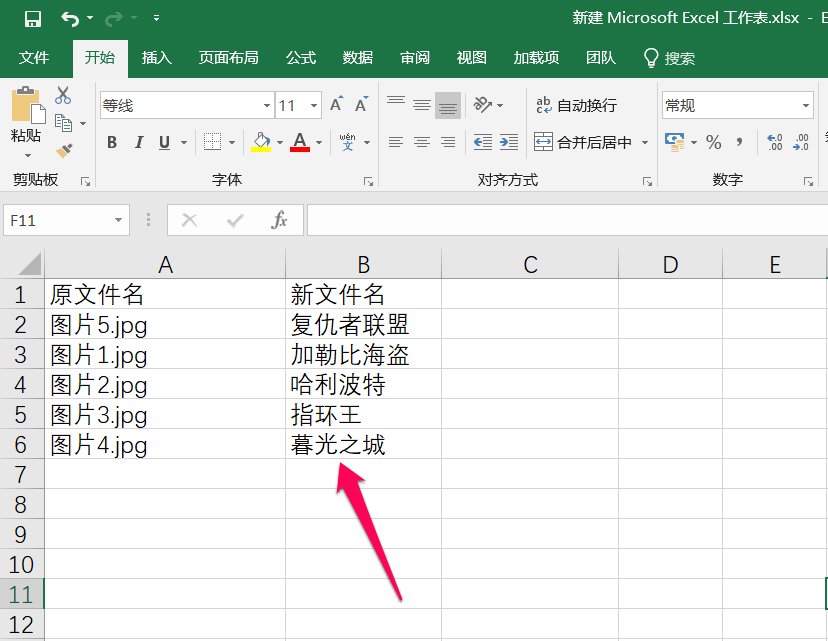
8、接下来我们再c列输入jpg,相当于给b列加上了后缀,接下来我们哎d列里输入公式=B2&C2,这个表示的是b列和c列的自符会进行连接。
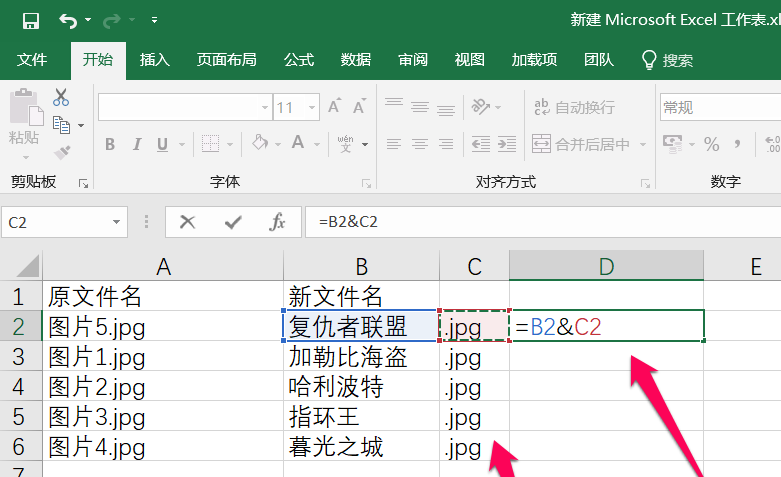
9、然后我们使用表格里的快捷方式迅速得到d列,就是带有后缀的新文件名称。
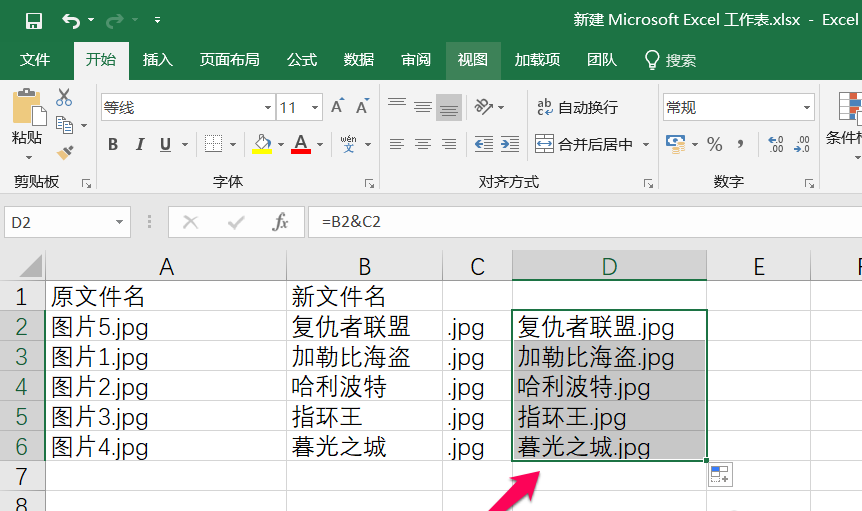
10、接下来我们需要再e列里输入="ren "&A2&" "&D2,这样就好了。
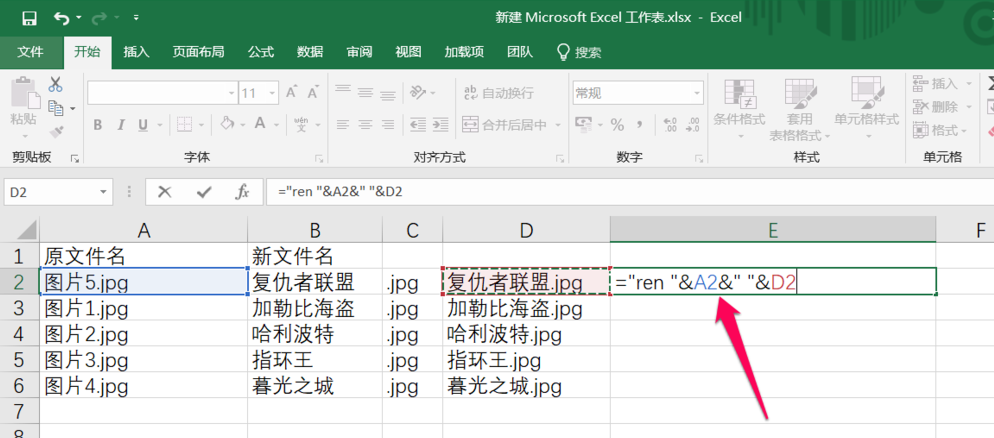
11、接下来我们使用excel快捷操作会得到所有的文件命令。
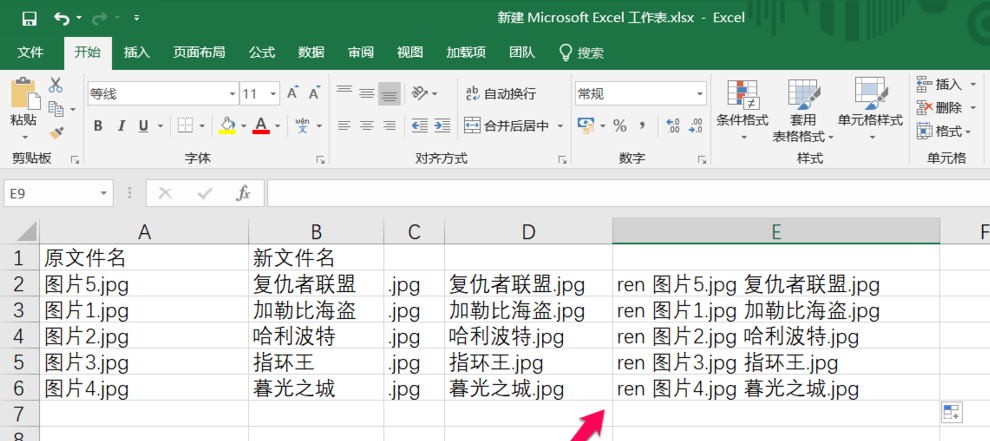
12、接下来我们在返回文件目录,新建一个文本文档。
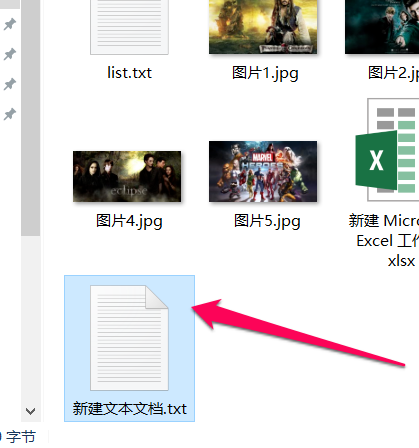
13、然后将刚刚在表格里最终得到的e列复制到该文本文档中去。
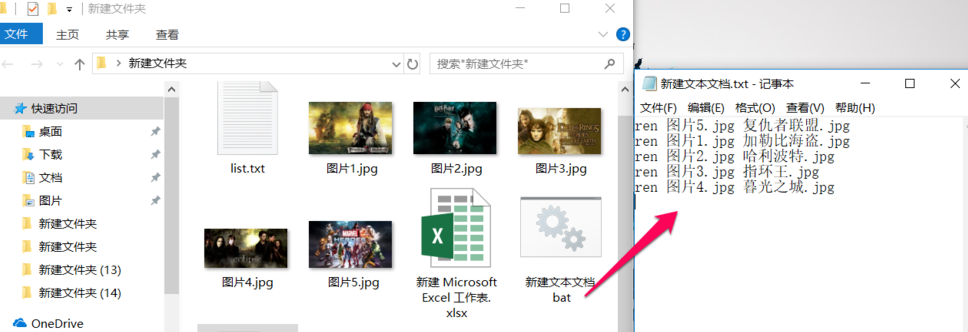
14、保存完之后我们需要修改后缀名为bat。
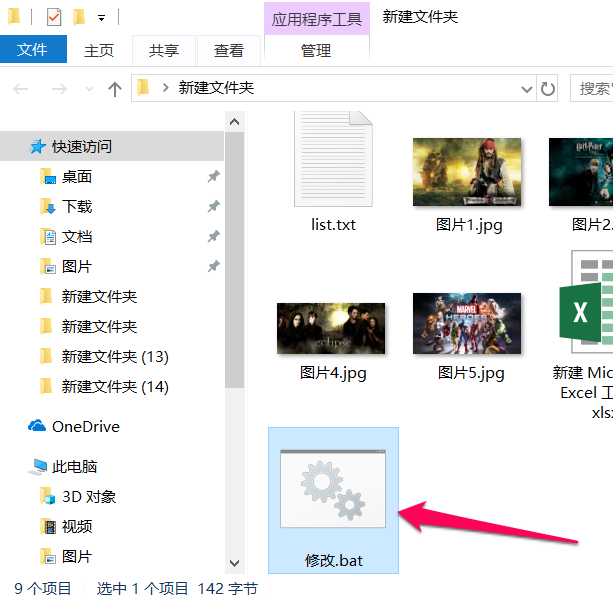
15、接下来我们双击该文件进行批量处理文件,这样就全部搞定啦。
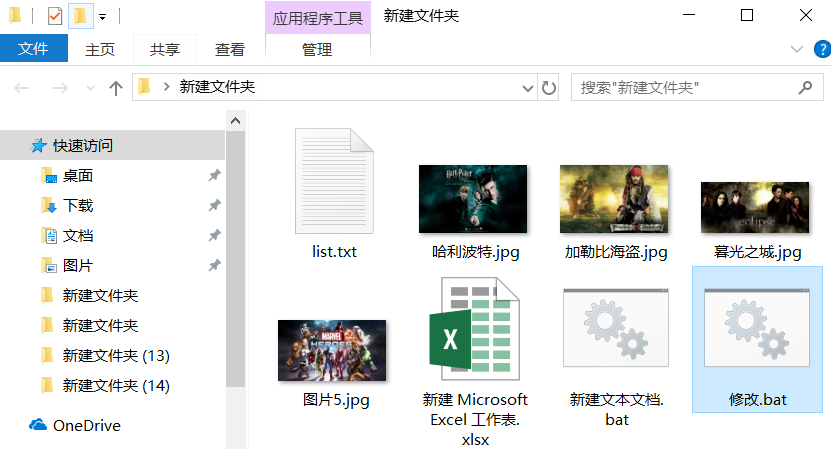
以上就是小编关于批量改文件名的全部解决方法,大家快来学习吧。
Copyright ©2018-2023 www.958358.com 粤ICP备19111771号-7